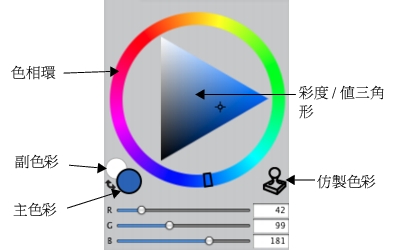
快速連結至此頁面上的程序:
• |
• |
• |
• |
• |
• |
• |
• |
• |
• |
您可以使用 [色彩] 面板選取色彩,並檢視選定色彩的相關資訊。您也可以調整 [色彩] 面板的大小或更改面板中顯示的資訊,以自訂 [色彩] 面板。例如,您可以放大面板以提高色彩選取的精確度,再縮小面板,將焦點放在畫布上。
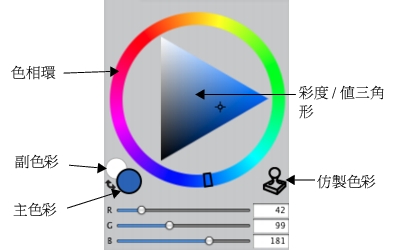
色彩面板
依預設,[色彩] 面板會顯示色彩環和選定色彩的色彩資訊,但您可以隱藏這些元素。您也可以選擇顯示或隱藏色彩工具提示,色彩工具提示預設會在您指向 [色彩] 面板中的色彩時出現。工具提示提供個別色彩的相關資訊。
[色彩環] 面板包含 [色相環] 和 [彩度/值三角形]。下列資訊可協助您使用色彩環。
• |
色彩明度涵蓋整個 [彩度/值] 三角形。三角形頂端代表最大值 (白色),底端則代表最小值 (黑色)。 |
• |
彩度程度由左至右遞增。向右拖曳或在右側按一下會產生主色相內較純的色彩。向左拖曳或在左側按一下,則會降低色彩彩度並產生較暗或較灰的色彩。 |
您也可以設定所選色彩的 HSV 及標準 RGB 值。移動滑桿或在對應的方塊中輸入新值,即可調整這些值。
您還可以啟用 [色彩] 面板中的 [仿製色彩] 選項。相關詳細資訊,請參閱仿製色彩.
主色彩和副色彩會顯示在 [色彩] 面板、暫時色彩面板和工具箱中。這些項目會包含兩個重疊的色票:前面的色票會顯示選取的主色彩,後面的色票會顯示選取的副色彩。
用於套用多種色彩時,例如使用雙色筆刷筆觸、兩點漸層及「影像水管」效果時,會使用副色彩。這並非是其他圖形應用程式所稱的「背景色彩」。在 Corel Painter 中,背景色彩為紙張色彩。

主色彩和副色彩會顯示在重疊的色票中。
| 顯示色彩面板 |
• |
選擇 [視窗] |
| 從色彩面板選擇色相和色彩 |
1 |
選擇 [視窗] |
2 |
拖曳 [色相環] 上的小圓圈以選取主色相。 |
[彩度/值三角形] 會顯示選定色相中所有可用的色彩。 |
3 |
在 [彩度/值三角形] 上拖曳小圓圈或按一下想要的色彩即可選取色彩。 |
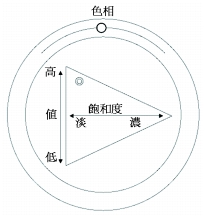
在 [色相環] 中拖曳以選取色相。在 [彩度/值] 三角形中拖曳以選擇彩度。
您也可以按一下 [標準色彩] 檢視中的 [色相環] 或 [精簡色彩] 檢視中的色相指示器,以選取色相。 |
| 調整色彩面板大小 |
• |
拖曳 [色彩] 面板的右下角。 |
| 隱藏色彩面板 |
• |
在 [色彩] 面板中,按一下 [色彩選項] 按鈕 |
| 設定 RGB 或 HSV 值 |
1 |
在 [色彩] 面板中,按一下 [色彩選項] 按鈕 |
• |
顯示為 RGB |
• |
顯示為 HSV |
2 |
移動滑桿以調整值,或在方塊中輸入新值。 |
您可以在 [主色彩] (前面) 色票 |
| 隱藏色彩資訊 |
• |
在 [色彩] 面板中,按一下 [色彩選項] 按鈕 訊]。 |
| 隱藏色彩工具提示 |
• |
在 [色彩] 面板中,按一下 [色彩選項] 按鈕 |
| 選擇主色彩 |
1 |
選擇 [視窗] |
2 |
按兩下 [色彩選取器] 中前面的色票。 |
3 |
從 [色彩] 對話方塊中選擇色彩。 |
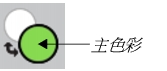
按一下前面的色票以設定主色彩。
您可以按下 Shift + S 或 Shift + X 來切換主色彩和副色彩。 |
| 選擇副色彩 |
1 |
按兩下 [色彩] 面板中後面的色票。 |
2 |
從 [色彩] 對話方塊中選擇色彩。 |

按一下後面的色票以設定副色彩。
若要使用主色彩,可按一下前面的色票以重新選取。 |
您可以按下 Shift + S 或 Shift + X 來切換主色彩和副色彩。 |
| 切換主色彩與副色彩 |
• |
在 [色彩選取器] 中左下角的 [色彩交換] 圖示 |
|
|
Copyright 2012 Corel Corporation. 保留所有權.