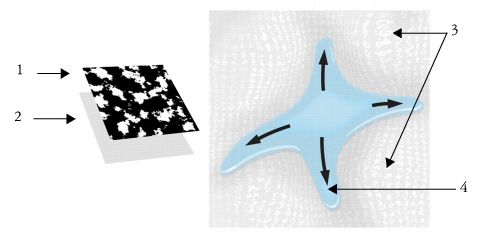
In diesem Abschnitt finden Sie Informationen zu den folgenden Themen:
• |
• |
• |
• |
• |
• |
Durch die Verwendung von Farbaufträgen lässt sich das Gestaltungspotenzial der in Painter 12 eingeführten Malwerkzeuge der Kategorie Realistisches Aquarell maximal nutzen. Mit Farbaufträgen werden strukturierte Oberflächen erstellt, die sich auf die Fließrichtung der Farbe auswirken. Farbaufträge ähneln Papierstrukturen. Allerdings haben die mit Farbaufträgen erzeugten Oberflächen stärkere Erhöhungen und Vertiefungen, sodass sich die Wassermenge in größerem Maße verlagern lässt. Das mit einem Farbauftrag erzeugte Relief lässt die Farbe in einzigartigen unregelmäßigen Mustern fließen und sich ablagern. Sie können Farbaufträge in Kombination mit Papierstrukturen nutzen, um die Papierkörnung beizubehalten.
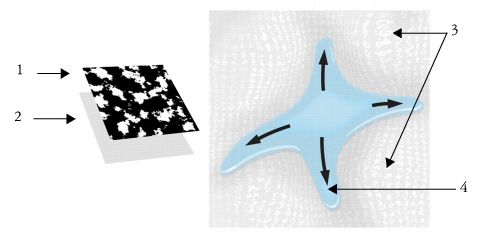
Ein Farbauftrag (1) erzeugt zusammen mit der Papierstruktur (2) ein Relief auf dem Bild und ermöglicht eine Verlagerung des Wassers. Durch die hervorgehobenen Bereiche (3) des Farbauftrags kann die Fließrichtung des Wassers (4) beeinflusst werden.
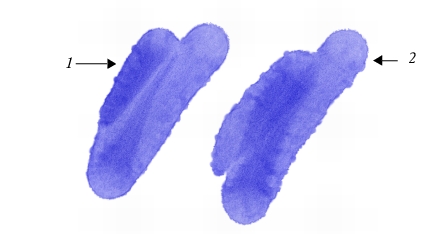
Die Malwerkzeugvariante Farbauftragsrand nass wird zusammen mit der Papierstruktur (1) verwendet. Der gleiche Malstrich wird in Kombination mit der Papierstruktur und dem Farbauftrag Kies (2) verwendet.
Farbaufträge sind zwar für die Malwerkzeuge der Kategorie Realistisches Aquarell vorgesehen, Sie können sie jedoch auch mit den Malwerkzeugen der Kategorie Realistisches nasses Öl verwenden.
Für einen schnellen Einstieg in die Verwendung von Farbaufträgen können Sie eine der folgenden Malwerkzeugvarianten für Farbaufträge wählen. Sie sind in der Malwerkzeugkategorie Realistisches Aquarell verfügbar. Bei diesen Malwerkzeugvarianten sind Farbaufträge standardmäßig aktiviert. Sie können ein wenig experimentieren und andere Farbaufträge wählen, um den gewünschten Effekt zu erzielen.
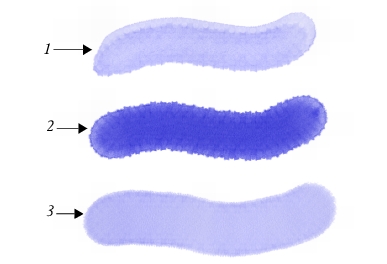
Malstriche unter Verwendung der Malwerkzeugvarianten Farbauftrag geschmolzen (1), Farbauftragsrand Rauschen (2) und Farbauftragsrand nass (3) bei ausgewähltem Farbauftrag Fein gepunktet.
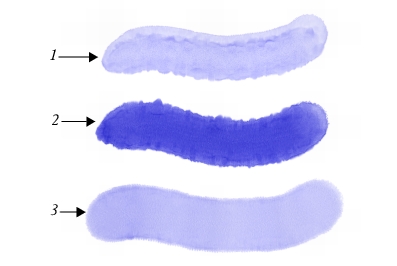
Malstriche unter Verwendung der Malwerkzeugvarianten Farbauftrag geschmolzen (1), Farbauftragsrand Rauschen (2) und Farbauftragsrand nass (3) bei ausgewähltem Farbauftrag Kies.
| So wählen Sie Malwerkzeuge der Variante Farbauftrag aus: |
1 |
Wählen Sie im Malwerkzeugbibliotheks-Panel die Malwerkzeugkategorie
Realistisches Aquarell.
|
2 |
Wählen Sie eine der folgenden Malwerkzeugvarianten:
|
• |
Farbauftragsrand Rauschen
|
• |
Farbauftragsrand nass
|
• |
Farbauftrag geschmolzen
|
| So wählen Sie Farbaufträge |
1 |
Wählen Sie Fenster |
2 |
Klicken Sie auf ein Farbauftrags-Farbfeld.
|
Sie können eine vorhandene Variante der Kategorie Realistisches Aquarell wählen und Farbaufträge anschließend manuell aktivieren. Der Fließwiderstand eines Malwerkzeugs kann auch angepasst werden, um das Zusammenspiel mit Farbaufträgen zu verbessern. Über den Fließwiderstand können Sie das Maß festlegen, mit dem die Farbauftrags-Oberfläche oder die Papierstruktur die Fließrichtung des Wassers beeinflusst.

Wenn ein geringer Fließwiderstand eingestellt ist, fließt das Wasser frei über die Leinwand (1). Ist ein hoher Widerstand eingestellt, wird der Wasserfluss behindert.
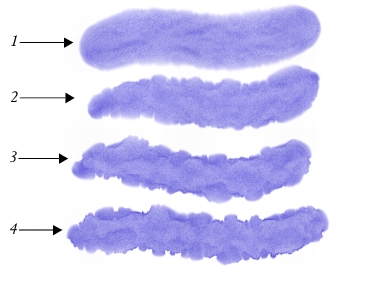
Malstriche unter Verwendung der Malwerkzeugvariante Farbauftragsrand nass mit einem Fließwiderstand von 0 % (1), 33 % (2), 66 % (3) und 100 % (4) bei ausgewähltem Farbauftrag Wolken.
| So können Sie Farbaufträge aktivieren und den Fließwiderstand steuern: |
1 |
Wählen Sie im Malwerkzeugbibliotheks-Panel eine Malwerkzeugvariante der
Kategorie Realistisches Aquarell.
|
2 |
Wählen Sie Fenster |
3 |
Aktivieren Sie im Bereich Farbmenge die Option Farbauftrag, um den Ursprung
festzulegen.
|
4 |
Legen Sie mithilfe des Reglers Fließwiderstand den Widerstand fest.
|
Wenn Sie den Regler nach rechts bewegen, wird der Effekt verstärkt. |
Damit der größtmögliche Effekt der Farbaufträge erzielt wird, müssen Sie
sicherstellen, dass eine hohe Feuchtigkeit und eine geringe
Verdunstungsgeschwindigkeit eingestellt sind.
|
Sie können den Fließwiderstand der Malwerkzeugvarianten der Kategorie
Realistisches nasses Öl auch anpassen, indem Sie Fenster |
Einen anderen Farbauftrag können Sie auswählen, indem Sie auf die
Schaltfläche Panel für Farbauftrags-Einstellungen umschalten |
Sie können einen benutzerdefinierten Farbauftrag völlig neu erstellen oder einen bereits bestehenden Farbauftrag ändern. Ein Farbauftrag kann unter Verwendung einer vorhandenen Papierstruktur oder durch Aufnahme eines Bildbereichs erstellt werden. Sie können die Skalierung, den Kontrast und verschiedene andere Einstellungen eines Farbauftrags auf die gleiche Weise ändern wie bei einer Papierstruktur. Weitere Informationen finden Sie unter Papierstruktur und -körnung. Zudem sollten Sie unbedingt berücksichtigen, dass Farbaufträge von höherer Skalierung und stärkerem Kontrast profitieren. Wenn Sie also einen Farbauftrag aus einer Papierstruktur oder einem Bild erzeugen, sollten Sie die Skalierung und den Kontrast erhöhen.
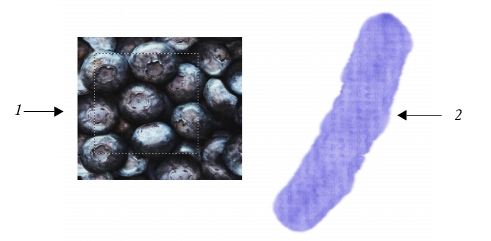
Ein Bildbereich wurde ausgewählt (1), um einen Farbauftrag (2) zu erstellen.
| So erstellen Sie Farbaufträge aus Papierstrukturen: |
1 |
Wählen Sie Fenster |
2 |
Klicken Sie auf ein Papierstruktur-Farbfeld.
|
3 |
Wählen Sie Fenster |
4 |
Klicken Sie im Panel Farbaufträge auf die Schaltfläche Optionen |
Wenn Sie den Farbauftrag umbenennen möchten, klicken Sie mit der rechten Maustaste auf das Farbfeld im Panel Farbauftrags-Bibliotheken, und wählen Sie Farbauftrag umbenennen. |
| So erstellen Sie Farbaufträge aus Bildern: |
1 |
Öffnen oder erstellen Sie ein Bild.
|
2 |
Wählen Sie in der Werkzeugpalette das Werkzeug Auswahlrechteck |
3 |
Wählen Sie den Bildbereich durch Ziehen im Dokumentfenster aus.
|
4 |
Klicken Sie im Panel Farbaufträge auf die Schaltfläche Optionen |
Wenn Sie die Kanten aneinander grenzender Musterteile verwischen möchten, ziehen Sie im Dialog Farbauftrag aufnehmen den Schieberegler Dichte nach rechts. |
5 |
Geben Sie im Textfeld Sichern/Speichern unter einen Namen ein.
|
Der Farbauftrag wird der aktuell ausgewählten Bibliothek hinzugefügt. |
![]()
Sie können auch einen Farbauftrag im Panel Farbauftrags-Bibliotheken
aufnehmen, indem Sie auf die Schaltfläche Farbauftrag aufnehmen |
| So passen Sie Farbaufträge an |
1 |
Wählen Sie Fenster |
2 |
Führen Sie im Panel Farbaufträge eine oder mehrere Aktionen aus der folgenden
Tabelle aus.
|
|
|
Copyright 2012 Corel Corporation. Alle Rechte vorbehalten.