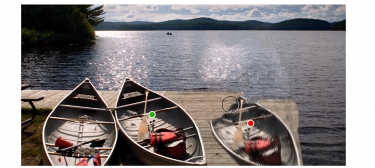
In diesem Abschnitt finden Sie Informationen zu den folgenden Themen:
• |
• |
• |
Beim Klonen mit Verschieben können Sie einen Bildbereich aufnehmen und dann an einer anderen Stelle innerhalb des Dokuments oder in einem anderen Dokument erneut verwenden. Diese Art des Klonens wird auch als “Klonen mit einem Bezugspunkt” bezeichnet. Das Aufnehmen ist ein hilfreiche Technik, um Fotos zu retuschieren.
Zum Klonen mit Verschieben müssen Sie einen Aufnahmebezugspunkt festlegen und dann Zielbezugspunkte definieren. Aufnahmebezugspunkte geben den Bereich im Dokument an, den Sie wiederverwenden oder klonen möchten. Zielbezugspunkte geben den Bereich an, in den das aufgenommene Bild eingefügt werden soll. Um den Bereich des Ursprungsdokuments anzugeben, der aufgenommen werden soll, können Sie das Fadenkreuz aktivieren.
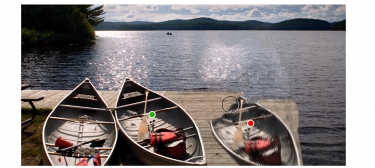
Der grüne Punkt (links) stellt den Aufnahmebezugspunkt dar. Der rote Punkt (rechts) stellt den Zielpunkt dar.
Zudem sollten Sie berücksichtigen, dass der Aufnahmebezugspunkt, auch unter der Bezeichnung “Ursprung” bekannt, nicht als ein Klonursprung behandelt wird. Der aufgenommene Bereich wird nicht im Klonursprungs-Panel angezeigt.
| So klonen Sie mit Verschieben in einem Dokument: |
1 |
Klicken Sie in der Werkzeugpalette auf das Werkzeug Stempel |
Wenn Sie die Größe des aufgenommenen Bereichs anpassen möchten, geben Sie in das Feld Größe einen Wert ein, oder stellen Sie den Regler auf der Eigenschaftsleiste entsprechend ein. |
2 |
Halten Sie die Wahltaste (Macintosh) oder die Alt-Taste (Windows) gedrückt, und
klicken Sie, um den Aufnahmebezugspunkt festzulegen.
|
Im Bild wird eine grüne Markierung angezeigt, die den Bezugspunkt für das Ursprungsbild kennzeichnet. |
3 |
Halten Sie die Wahltaste + Umschalttaste (Macintosh) oder die Alt-Taste +
Umschalttaste (Windows) gedrückt, und klicken Sie, um den Zielbezugspunkt
festzulegen.
|
4 |
Tragen Sie Malstriche auf den Zielbereich auf, um den aufgenommenen Bereich
anzuzeigen.
|
Sie können Klonen mit Verschieben deaktivieren, indem Sie im Farbpanel auf die Schaltfläche Originalfarbe verwenden klicken. Sie können auch in der Leiste Malwerkzeugauswahl auf Malwerkzeugauswahl klicken und eine andere Malwerkzeugvariante auswählen. |
Sie können das Klonen mit Verschieben ebenfalls aktivieren, indem Sie in der
Werkzeugpalette auf das Werkzeug Kloner |
Sie können den Zielbereich vor dem Malen festlegen, indem Sie die
Tastenkombination Wahltaste + Umschalttaste (Macintosh) bzw. Alt-Taste
+ Umschalttaste (Windows) gedrückt halten und dann klicken. Der
Zielbereich wird durch eine rote Markierung gekennzeichnet.
|
| So klonen Sie dokumentübergreifend mit Verschieben: |
1 |
Öffnen Sie das Bild, das Sie als Aufnahmeursprung verwenden möchten, sowie das
Bild, das Sie als Ziel verwenden möchten.
|
Wenn Sie beide Bilder gleichzeitig anzeigen möchten, können Sie die Bilder nebeneinander anordnen. |
2 |
Lassen Sie das Ursprungsbild ausgewählt, und klicken Sie in der Werkzeugpalette
auf das Werkzeug Kloner.
|
Wenn Sie die Malwerkzeugvariante ändern möchten, klicken Sie auf Malwerkzeugauswahl und dann auf eine Kloner-Malwerkzeugvariante im Panel Werkzeugbibliothek. |
3 |
Klicken Sie bei gedrückter Optionstaste (Macintosh) bzw. Alt-Taste (Windows) in
das Ursprungsdokument, um den Bezugspunkt für den
Aufnahmeursprungsbereich festzulegen.
|
Im Bild wird eine grüne Markierung mit Nummer angezeigt, die den Bezugspunkt für den Ursprungsbereich kennzeichnet. |
4 |
Halten Sie die Wahltaste + Umschalttaste (Macintosh) oder die Alt-Taste +
Umschalttaste (Windows) gedrückt, und klicken Sie, um den Zielbezugspunkt
festzulegen.
|
5 |
Tragen Sie im Zieldokument Malstriche auf die Arbeitsfläche auf.
|
Sie können Klonen mit Verschieben deaktivieren, indem Sie im Farbpanel auf die Schaltfläche Originalfarbe verwenden klicken. Sie können auch in der Leiste Malwerkzeugauswahl auf Malwerkzeugauswahl klicken und eine andere Malwerkzeugvariante auswählen. |
| So ändern Sie das Fadenkreuz zum Aufnehmen: |
1 |
Führen Sie einen der folgenden Schritte aus:
|
• |
(Macintosh) Wählen Sie Corel Painter 12 |
• |
(Windows) Wählen Sie Bearbeiten |
2 |
Aktivieren Sie im Dialogfeld Voreinstellungen die Option Fadenkreuz anzeigen,
um Aufnahmeursprung für Stempel anzuzeigen.
|
Das Fadenkreuz kennzeichnet den Bereich des Originalbilds, den Sie beim Malen aufnehmen. |
|
|
Copyright 2012 Corel Corporation. Alle Rechte vorbehalten.