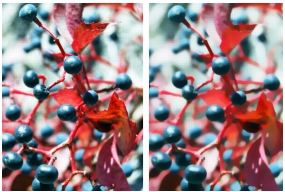
In diesem Abschnitt finden Sie Informationen zu den folgenden Themen:
• |
• |
• |
• |
• |
• |
• |
• |
Mit den Effekten in der Kategorie Fokus können Sie Bilder weich- und scharfzeichnen sowie Bewegungsunschärfe- und Riffelglas-Effekte anwenden.
Der Effekt Intelligente Unschärfe stellt ein Bild weicher dar, indem Farben und Kanten abgemildert werden. Das Ergebnis des Effekts ähnelt dem Anwenden weicher Malstriche. Sie können den Effekt Intelligente Unschärfe verwenden, um einem Bild schnell einen gemalten Anschein zu geben.
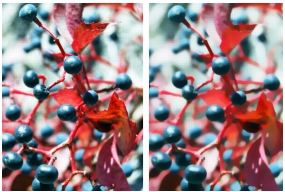
Bild vor (links) und nach (rechts) Anwendung des Effekts Intelligente Unschärfe
| So wenden Sie den Effekt “Intelligente Unschärfe” an: |
1 |
Wählen Sie eine Ebene oder einen Arbeitsflächenbereich aus.
|
Wenn der Effekt für das gesamte Bild gelten soll, nehmen Sie keine Auswahl vor. |
2 |
Wählen Sie Effekte |
3 |
Passen Sie im Dialogfeld Intelligente Unschärfe den Schieberegler Stärke an.
|
Dieser Effekt bewirkt eine Bewegungsunschärfe, die wirkt, als hätten Sie die Kamera während einer langen Belichtungsdauer verwackelt. Er eignet sich besonders gut, wenn das Bild Glanzlichter vor einem dunklen Hintergrund zeigt.
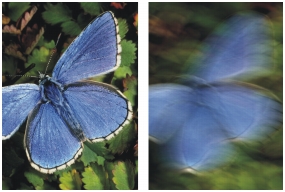
Bild vor (links) und nach (rechts) Anwendung des Effekts Bewegungsunschärfe durch Kamera
| So wenden Sie den Effekt Bewegungsunschärfe durch Kamera an |
1 |
Wählen Sie eine Ebene oder einen Arbeitsflächenbereich aus.
|
Wenn der Effekt für das gesamte Bild gelten soll, nehmen Sie keine Auswahl vor. |
2 |
Wählen Sie Effekte |
3 |
Ziehen Sie den Mauszeiger im Dokumentfenster, um die Bewegungsunschärfe zu
erzeugen.
|
Richtung und Intensität der Unschärfe werden durch die Mauszeigerbewegung festgelegt. Eine schnelle Bewegung führt zu einer anderen Unschärfe als eine langsame Bewegung. Bei einer längeren Bewegung wird die Unschärfe erhöht. Gerade, geschwungene und Zickzackbewegungen führen ebenfalls zu unterschiedlichen Ergebnissen. |
4 |
Legen Sie im Dialogfeld Bewegungsunschärfe durch Kamera mit dem Regler
Verschiebung den Ausgangspunkt der Bewegung entlang der gezogenen
Bewegungslinie fest.
|
Mit dem Effekt Tonwertabhängiger Weichzeichner wird das Bild analog zum Abstand zur Kameraebene bei Fotografien weichgezeichnet. Da Sie in zweidimensionalen Bildern arbeiten, können Sie mithilfe des gewählten Steuermediums unterschiedliche Pixelabstände festlegen. Der Effekt Tonwertabhängiger Weichzeichner erzeugt eine variable Unschärfe, die durch “Wirrkreise” definiert wird. Sie können den Radius der Wirrkreise für verschiedene Bildbereiche festlegen.
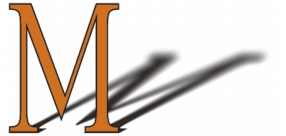
Das “M” ist eine Ebenenform. Die Schattenunschärfe wurde mit dem Effekt Tonwertabhängiger Weichzeichner erzeugt.
| So wenden Sie den Effekt “Tonwertabhängiger Weichzeichner” an |
1 |
Wählen Sie eine Ebene oder einen Arbeitsflächenbereich aus.
|
Wenn der Effekt für das gesamte Bild gelten soll, nehmen Sie keine Auswahl vor. |
2 |
Wählen Sie Effekte |
3 |
Wählen Sie im Dialogfeld Tonwertabhängiger Weichzeichner im Listenfeld
Methode einen Ursprung aus.
|
Dunklere Bereiche des Ursprungs werden stärker weichgezeichnet. |
4 |
Bewegen Sie die Regler, um den Mindest- und Höchstradius der Unschärfebereiche
einzustellen.
|
Die maximale Größe muss größer als die minimale Größe sein. |
Es kann einige Zeit dauern, bis dieser Effekt verarbeitet wird, insbesondere
dann, wenn für Minimale Größe und Maximale Größe höhere
Einstellungen gewählt werden.
|
Der Riffelglas-Effekt erzeugt Verzerrungen wie beim Betrachten des Bilds durch eine geriffelte Glasscheibe. Mit diesem Effekt sieht das Bild so aus, als befände es sich hinter dem halbdurchsichtigen Glas einer Duschwand. Sie können das Bild auch bis zur Unkenntlichkeit verzerren.
Der Riffelglas-Effekt verschiebt die Pixel eines Bilds anhand einer Verschiebungs-Map. Die Map entsteht durch Kombination der Verschiebungsinformationen einer Quelle mit einem voreingestellten Map-Typ.
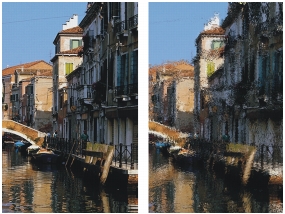
Bild vor (links) und nach (rechts) Anwendung des Riffelglas-Effekts
Es gibt fünf Quellen für die Verschiebungsinformationen:
• |
Papier: Die Pixel werden anhand der Informationen in der Papierstruktur
verschoben. Hellere Bereiche der Struktur werden stärker verschoben als dunklere.
Mit dieser Methode lässt sich gut raues Glas simulieren. Außer bei
Milchglaseffekten empfiehlt es sich in den meisten Fällen, den Skalierungsfaktor
der Papierstruktur zu erhöhen.
|
• |
3D-Malstriche: Die Pixel werden auf Basis der Luminanzunterschiede zwischen
dem Klonursprung und dem aktuellen Dokument verschoben.
|
• |
Luminanz des Bilds: Die Intensität der Verzerrungen wird durch die hellen und
dunklen Bereiche im aktuellen Dokument bestimmt.
|
• |
Luminanz des Originals: Die Intensität der Verzerrungen wird durch die hellen
und dunklen Bereiche im Klonursprung bestimmt. Mit einem Mosaikmuster als
Klonursprung erzielen Sie einen grob wirkenden Glaseffekt.
|
• |
[Alphakanal] bzw. [Ebenenmaske]: Die Intensität der Verzerrungen wird durch
die Luminanz eines Kanals bzw. einer Ebenenmaske bestimmt. Die hellen Bereiche
des Kanals werden stärker verzerrt. Sie benötigen einen gesicherten Alphakanal
oder eine Ebenenmaske, um diese Methode nutzen zu können.
|
Alphakanäle oder Ebenenmasken eignen sich besonders für stärker gesteuerte Verschiebungs-Maps. Beispielsweise können Sie durch einen Verlauf im Kanal eine allmähliche Verzerrung erzielen. Formen im Kanal erzeugen Verzerrungen mit klar erkennbaren Umrissen. |
Es gibt drei Map-Typen:
• |
Brechung: Verschiebt Pixel auf dieselbe Weise, in der Licht durch eine optische
Linse gebrochen wird. Dieser Map-Typ eignet sich am besten für Verzerrungen, die
den Blick durch eine Glasscheibe simulieren.
|
• |
Vektorverschiebung: Verschiebt Pixel in eine bestimmte Richtung.
|
• |
Winkelverschiebung: Verschiebt Pixel in unterschiedliche Richtungen.
|
| So wenden Sie den “Riffelglas-Effekt” an |
1 |
Wählen Sie eine Ebene oder einen Arbeitsflächenbereich aus.
|
Wenn der Effekt für das gesamte Bild gelten soll, nehmen Sie keine Auswahl vor. |
2 |
Wählen Sie Effekte |
3 |
Wählen Sie im Dialogfeld Riffelglas-Effekt im Listenfeld Methode einen
Ursprung aus, auf dem der Effekt basieren soll.
|
Die Stärke der Verschiebung hängt von dem Wert ab, der den Pixeln im Bild durch die Verschiebungsmatrix zugewiesen wird. |
Wenn Sie eine Umkehrung der ausgewählten Methode verwenden möchten, aktivieren Sie die Option Umkehren. |
4 |
Stellen Sie den Regler Unschärfe ein, um die Übergänge zwischen verschobenen
Farben zu regulieren.
|
Wenn Sie die Einstellung des Reglers Unschärfe erhöhen, werden weitere Zwischenstufen und damit weichere Übergänge erzeugt. Erhöhen Sie die Einstellung des Reglers Unschärfe, wenn der Riffelglas-Effekt zu deutliche Abstufungen aufweist. |
5 |
Wählen Sie im Listenfeld Anwenden einen Map-Typ aus.
|
6 |
Wählen Sie im Listenfeld Qualität eine Qualitätsstufe aus.
|
7 |
Stellen Sie die folgenden Regler ein:
|
• |
Stärke: Bestimmt den Grad der Verschiebung. Wenn Sie den Regler nach
rechts bewegen, wird die Verschiebung verstärkt.
|
• |
Streuung: Erzeugt mehrere Variationen im Umkreis der Verschiebung. Wie
sich eine Erhöhung dieses Werts auswirkt, hängt von der Art des Bilds und
anderen Einstellungen ab.
|
• |
Richtung: Mit diesem Regler bestimmen Sie die Richtung der Verschiebung.
Die 3-Uhr-Position entspricht einem Verschiebungswinkel von 0°. Auf den
Map-Typ Brechung hat der Regler Richtung keine Auswirkungen.
|
Die Vorschau wird entsprechend den vorgenommen Änderungen dynamisch aktualisiert. |
Mit diesem Effekt wirkt ein Bild, als wäre es durch Bewegung unscharf geworden.
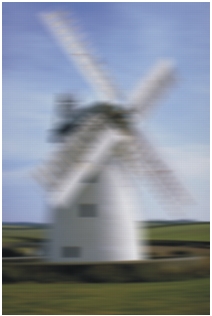
Effekt Bewegungsunschärfe
| So wenden Sie den Effekt “Bewegungsunschärfe” an |
1 |
Wählen Sie eine Ebene oder einen Arbeitsflächenbereich aus.
|
Wenn der Effekt für das gesamte Bild gelten soll, nehmen Sie keine Auswahl vor. |
2 |
Wählen Sie Effekte |
Stellen Sie im Dialogfeld Bewegungsunschärfe die folgenden Regler ein: |
• |
Radius: Mit diesem Regler legen Sie den Grad der Unschärfe fest. Wenn Sie
den Regler nach rechts ziehen, wirkt die Bewegung im Bild schneller.
|
• |
Winkel: Mit diesem Regler legen Sie die Richtung fest, in die sich das Bild zu
bewegen scheint. Bei 0° erfolgt die Bewegung in Richtung der 3-Uhr-Position.
|
• |
Stärke: Mit diesem Regler legen Sie fest, wie stark das Bild senkrecht zu dem
Winkel, den Sie mit dem Regler Winkel eingestellt haben, weichgezeichnet
werden soll.
|
Der Effekt Scharfzeichnen erhöht den Kontrast, indem er Höhen und Tiefen verstärkt. Mit der Öffnungsoption Gaußsch werden die roten, grünen und blauen Farbkomponenten scharfgezeichnet, während die Option Kreisförmig dem Scharfzeichnen auf Basis der Luminanz dient.

Bild vor (links) und nach (rechts) Anwendung des Effekts Scharfzeichnen
| So zeichnen Sie Bilder scharf |
1 |
Wählen Sie eine Ebene oder einen Arbeitsflächenbereich aus.
|
Wenn der Effekt für das gesamte Bild gelten soll, nehmen Sie keine Auswahl vor. |
2 |
Wählen Sie Effekte |
3 |
Aktivieren Sie im Dialogfeld Scharfzeichnen eine der Optionen unter Öffnung.
|
4 |
Stellen Sie die Regler wie folgt ein:
|
• |
Stärke: Mit diesem Regler legen Sie fest, wie stark sich der Effekt auf die
Kanten des jeweiligen Elements auswirkt.
|
• |
Lichter: Mit diesem Regler legen Sie die Intensität für die hellen Bereiche des
Bilds fest. Je weiter Sie diesen Regler nach rechts verschieben, umso heller
werden sie.
|
• |
Tiefen: Mit diesem Regler legen Sie die Intensität für die dunklen Bildbereiche
fest. Je höher der Prozentsatz ist, umso dunkler werden die Bereiche.
|
Wenn Sie als Öffnung die Option Gaußsch aktiviert haben und nur bestimmte Farben scharfzeichnen möchten, aktivieren Sie die eine beliebige Kombination der Farboptionen Rot, Grün oder Blau. |
Mit dem Effekt Weichzeichnen werden die Übergänge zwischen den einzelnen Bildteilen verstärkt. Geglättete Malstriche erscheinen noch weicher. Mit der Öffnungsoption Gaußsch oder Kreisförmig werden Bilder weichgezeichnet. Die Öffnungsoption Gaußsch ist nützlich bei der Erstellung von weichen, optischen Unschärfen, während die Option Kreisförmig für die Erstellung von Tiefen-Maps verwendet werden kann, die von einer kreisförmigen Lichtquelle wie der Sonne beleuchtet werden. Der Effekt Stark weichzeichnen ist eine stärkere Version von Weichzeichnen.
| So zeichnen Sie ein Bild weich |
1 |
Wählen Sie eine Ebene oder einen Arbeitsflächenbereich aus.
|
Wenn der Effekt für das gesamte Bild gelten soll, nehmen Sie keine Auswahl vor. |
2 |
Wählen Sie Effekte |
3 |
Aktivieren Sie im Dialogfeld Weichzeichnen eine der Optionen unter Öffnung.
|
4 |
Stellen Sie den Regler Stärke ein.
|
Je weiter Sie den Regler nach rechts ziehen, umso feiner werden die Übergänge zwischen den einzelnen Bildteilen abgestuft, d.h. das Bild wird stärker weichgezeichnet. |
Mit dem Zoomeffekt wird die Bewegungsunschärfe durch Ein- oder Auszoomen eines Bildbereichs erzeugt. Je größer der Abstand vom Zoompunkt ist, umso stärker wird das Bild weichgezeichnet. Mit diesem Effekt lässt sich der Blick des Betrachters gezielt auf einen bestimmten Teil des Bilds lenken.
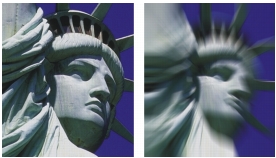
Bild vor (links) und nach (rechts) Anwendung des Zoomeffekts
| So wenden Sie den “Zoomeffekt” an |
1 |
Wählen Sie eine Ebene oder einen Arbeitsflächenbereich aus.
|
Wenn der Effekt für das gesamte Bild gelten soll, nehmen Sie keine Auswahl vor. |
2 |
Wählen Sie Effekte |
3 |
Klicken Sie im Dokumentfenster auf das Bild, um den Zoompunkt festzulegen.
|
4 |
Legen Sie im Dialogfeld Zoomeffekt mit dem Regler Stärke die Stärke des Effekts
fest.
|
Wenn die Unschärfe durch Vergrößern (Einzoomen) erstellt werden soll, aktivieren Sie die Option Einzoomen. Wenn die Unschärfe durch Verkleinern (Auszoomen) erstellt werden soll, deaktivieren Sie die Option Einzoomen. |
|
|
Copyright 2012 Corel Corporation. Alle Rechte vorbehalten.