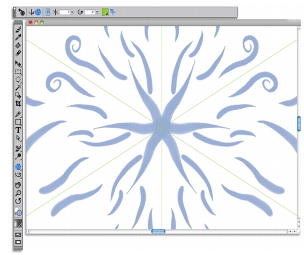
In diesem Abschnitt finden Sie Informationen zu den folgenden Themen:
• |
• |
Mit Corel Painter können Sie einfache Malstriche in bunte und symmetrische Kaleidoskopbilder verwandeln. Wenn Sie in einem Kaleidoskopsegment einen Malstrich anbringen, werden in den anderen Segmenten mehrere Reflektionen des Malstrichs angezeigt. Einem Kaleidoskop können zwischen 3 und 12 Spiegelflächen hinzugefügt werden. Die Spiegelflächen können auch gedreht oder in ihrer Position geändert werden, um andere Farben und Muster anzuzeigen.
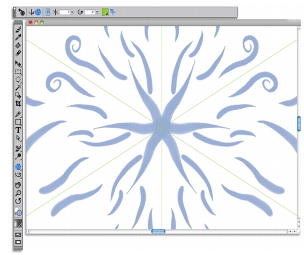
Die grünen Linien, die im Dokumentfenster angezeigt werden, begrenzen die symmetrischen Flächen.
| So erstellen Sie Kaleidoskopgemälde: |
1 |
Klicken Sie in der Werkzeugpalette auf das Werkzeug zum Kaleidoskopmalen |
2 |
Geben Sie in der Eigenschaftsleiste im Feld Segmentnummer die Anzahl der
Flächen ein, die angezeigt werden sollen.
|
3 |
Klicken Sie in der Leiste Malwerkzeugauswahl auf die Malwerkzeugauswahl.
|
4 |
Klicken Sie im Panel Malwerkzeugbibliothek auf eine Malwerkzeugkategorie
und auf eine Malwerkzeugvariante.
|
5 |
Bringen Sie in einem der Kaleidoskopsegmente Malstriche an.
|
Bringen Sie in mehreren Segmenten Malstriche an, wenn Sie einen spiralartigen Effekt erzielen möchten. |
Nur mit dem Malwerkzeug können Sie Spiegelmalereien und Kaleidoskope
erstellen. Andere Werkzeuge, z. B. das Werkzeug Form, werden nicht
unterstützt.
|
| So steuern Sie die Anzeige der Kaleidoskopflächen: |
1 |
Klicken Sie in der Werkzeugpalette auf das Werkzeug zum Kaleidoskopmalen |
2 |
Führen Sie die erforderlichen Aufgaben in der folgenden Tabelle aus:
|
|
|
Copyright 2012 Corel Corporation. Alle Rechte vorbehalten.