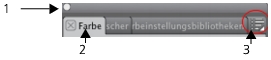
In diesem Abschnitt finden Sie Informationen zu den folgenden Themen:
• |
• |
• |
• |
• |
Sie können die angezeigten Fenster neu anordnen, damit die Anordnung Ihrem Arbeitsablauf besser entspricht. Beispielsweise können Sie aufgabenbezogene Fenster in einer einzelnen Palette gruppieren. Diese Paletten können Sie jederzeit weiter anpassen, indem Sie ein Fenster hinzufügen oder entfernen, ein Fenster neu anordnen oder ein Fenster in eine andere Palette verschieben.
Sie können ein Panel problemlos anzeigen, wenn Sie es benötigen, und es schnell schließen, wenn Sie die Aufgabe durchgeführt haben. Wenn Sie Platz auf dem Bildschirm sparen möchten, die Panele und Paletten aber (im Anwendungsfenster) weiterhin angezeigt werden sollen, können Sie diese vereinen oder deren Größe ändern.
Die meisten Panele in Corel Painter enthalten Menüs, über die Sie auf eine Reihe verwandter Befehle zugreifen können. So können Sie beispielsweise das Menü der Optionen im Papiereinstellungs-Panel verwenden, um Papierstrukturen aufzunehmen, zu erstellen oder umzukehren.
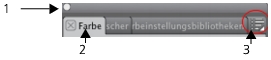
Eine typische Palette enthält eine Kopfleiste (1), Panel-Registerkarten (2) und eine Panel-Optionsschaltfläche(3).
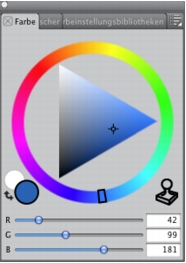
Der Inhalt des Farbpanels. Das Farbpanel ist standardmäßig geöffnet und ist mit dem Mischer und den Farbtabellen in einer Palette gruppiert.
| So gruppieren Sie Panele in Paletten: |
• |
Orientieren Sie sich an der folgenden Tabelle.
|
| So blenden Sie ein Panel oder eine Palette ein oder aus: |
• |
Führen Sie eine der Aktionen aus der folgenden Tabelle aus.
|
Wenn Sie die Option Fenster |
Sie können eine zuvor ausgeblendete Palette wiederherstellen, indem Sie
Fenster und den Namen eines Panele auswählen, das in der Palette enthalten
ist.
|
| So maximieren oder minimieren Sie ein Panel: |
• |
Doppelklicken Sie auf die Panel-Registerkarte.
|
| So ändern Sie die Größe eines Panele oder einer Palette: |
• |
Orientieren Sie sich an der folgenden Tabelle.
|
| So greifen Sie auf zusätzliche Panel-Optionen zu: |
• |
Klicken Sie im Panel auf die Schaltfläche Panel-Optionen |
|
|
Copyright 2012 Corel Corporation. Alle Rechte vorbehalten.