
Quick links to procedures on this page:
• |
• |
• |
• |
Lighting can be a big part of the overall depth effect that Impasto creates. Just as the right lighting can bring out the deep-textured look of a stroke, the wrong lighting can wash out the effect altogether. The Surface Lighting controls let you set up the position and attributes of light sources that shine on your Impasto brushstrokes. These controls are global — they affect all the Impasto brushstrokes on all layers.
The lighting sphere shows all of the possible surface angles and how the lights illuminate them. The light indicators on the sphere show the current positions of all of the light sources.
The Display slider beneath the sphere controls the brightness of the sphere, so that it’s easier to see light positions. It does not affect the lights themselves. The Show Light Icons check box lets you show or hide the light indicators on the sphere.

The lighting sphere with a light indicator.
| To change a light’s angle |
1 |
Choose Canvas |
2 |
In the Surface Lighting dialog box, drag a light indicator on the sphere.
|
You can add as many light sources as your system’s memory allows. Remember, each light interacts with all the Impasto brushstrokes, so be careful not to set up colored lights that clash with the colors in your composition or light sources that create unwanted shadows.
| To add a light |
1 |
Choose Canvas |
2 |
In the Surface Lighting dialog box, click on the lighting sphere. A new light
indicator (small circle) appears where you click.
|
| To delete a light |
• |
In the Surface Lighting dialog box, click on a light indicator and press Delete.
|
The three Light Controls sliders let you set the intensity and brightness of a light source.
• |
The Brightness slider indicates how much light the light source contributes to the
overall lighting color.
|
• |
The Conc (concentration) slider adjusts the spread of the light over the surface.
|
• |
The Exposure slider globally adjusts the overall lighting amount from darkest to
brightest.
|
You can also change a light’s color by using the Light Color control. You can have multiple colored lights interact with the depth to produce different textural effects.
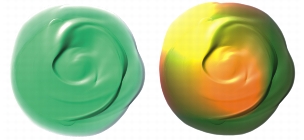
The image above uses two different colored light sources.
| To change light color |
1 |
In the Surface Lighting dialog box, click a light indicator.
|
2 |
Click the Light Color icon.
|
3 |
Choose a color from the Color dialog box.
|
|
|
Copyright 2012 Corel Corporation. All rights reserved.