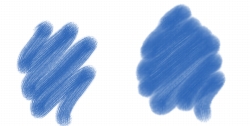
Quick links to procedures on this page:
• |
• |
The Real Wet Oil brush variants help you achieve realistic oil brushstrokes. For example, you can control paint viscosity and color concentration, similar to mixing oil paint and a medium. The following section describes the Real Wet Oil brush controls in more detail.
The Real Wet Oil brush-specific controls let you set the amount of liquid and paint that the brush deposits on the canvas.
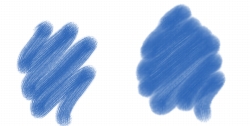
Brushstrokes set at a lower Wetness setting (left) and higher Wetness setting (right)
The Real Wet Oil liquid flow controls let you adjust the liquid viscosity, or thickness, in order to control the way it’s applied to the canvas. For example, if the liquid viscosity is high, the paint spreads easily and looks smooth. If the liquid viscosity is low and thick, the paint does not spread as easily and creates the illusion of texture.
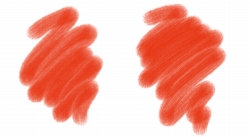
Brushstrokes set at a lower Viscosity setting (left) and higher Viscosity setting (right)
You can also adjust the speed at which the liquid evaporates, which influences how the paint dries on the canvas.
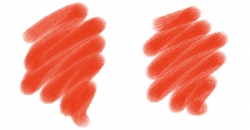
Brushstrokes set at a lower Evaporation Rate (left) and higher Evaporation Rate (right)
The paint controls let you to modify the look and feel of paint on the canvas. For example, you can adjust the opacity of the paint deposited on the canvas after the oil dries. You can also specify how easily the paint blends and the degree to which oil is able to lift dry paint from the canvas.

Brushstrokes set at a lower Settling Rate (left) and higher Settling Rate (right)
With the canvas controls, you can adjust how the Real Wet Oil brushes interact with canvas texture and grain. For example, you can adjust the canvas roughness, which affects all other canvas settings.
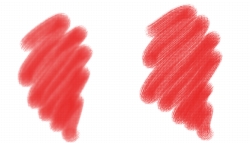
Brushstrokes set at a lower Roughness setting (left) and higher Roughness setting (right)
You can also adjust the flow resistance to control how paint spreads on the canvas. In addition, you can set the rate at which the paper grain can absorb liquid and control the amount of paint that settles into the valleys of the canvas grain when it dries.
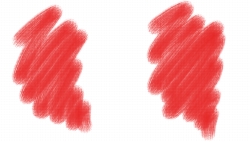
Brushstrokes set at a lower Flow Resistance setting (left) and higher Flow Resistance setting (right)
The wind controls let you to set the angle at which the paint spreads on the canvas. You can also specify the amount of wind force exerted on the paint.
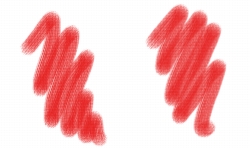
Brushstrokes set at a lower Angle and Force settings (left) and higher Angle and Force settings (right)
The diffusion controls allow you to manage how and when the paint is diffused on the canvas. You can specify that diffusion be precisely applied to ensure accurate paint dispersion. You can also delay diffusion so the effect is applied only after you complete a brushstroke. In addition, you can choose to suspend diffusion temporarily. This lets you apply multiple brushstrokes to the canvas before applying the diffusion, to apply the effect to all brushstrokes at once. You can also specify the number of flow steps to be completed during animation. This controls the rate at which the visual flow of the paint refreshes onscreen. For example, you can specify a lower number of steps for smaller brushes and a higher number of steps for bigger brushes.
| To adjust the Real Wet Oil controls |
1 |
Choose Window |
2 |
Perform an action from the following table.
|
You can improve the appearance of the visual flow of paint onscreen by
clicking the Magnifier tool |
| To control Real Wet Oil diffusion |
1 |
Choose Window |
2 |
Perform an action from the following table.
|
|
|
Copyright 2012 Corel Corporation. All rights reserved.