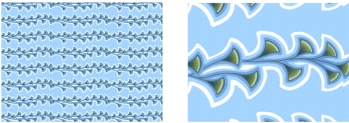
Quick links to procedures on this page:
• |
• |
Corel Painter lets you apply preset pattern fills to images. A pattern is a repeating design, and the smallest unit of a pattern is known as a “tile.” When you fill an area with a pattern, the tile, which is rectangular, is repeated across the selected area.
You can adjust the appearance of a pattern in various ways. For example, you can change the tile size, also known as the scale, and offset tiles in a fill. When you offset the tiles, you adjust the horizontal or vertical position of the first pattern, relative to the top of the object, which affects the rest of the pattern fill.
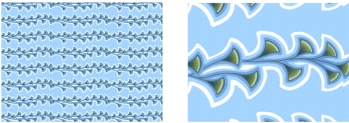
Left: A pattern scaled at 20%. Right: The same pattern scaled at 100%.
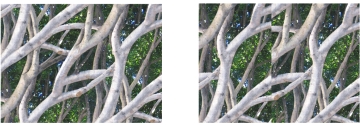
Left: The pattern offset set to 50% produces a seamless pattern. Right: The pattern offset set to 100% increases the pattern tile visibility. The tiles also appear misaligned.
| To apply a pattern as a fill |
1 |
Choose Window |
2 |
Click the Pattern selector, and click a pattern in the Painter Patterns library panel.
|
3 |
To apply a pattern to:
|
• |
The canvas — Click the Canvas in the Layers panel.
|
• |
A selection — Click a selection tool from the toolbox, and drag in the
document window to select an area.
|
• |
A layer — Click a layer in the Layers panel.
|
4 |
Choose the Paint Bucket tool |
5 |
In the document window, click the canvas, selection, or layer.
|
The image must be larger than the tile in order for the tiling to be visible in
an image.
|
You can also choose a pattern from the Pattern Selector in the toolbox or by
choosing Edit |
| To adjust the appearance of a pattern |
1 |
Choose Window |
2 |
Click the Pattern selector, and click a pattern in the Painter Patterns library panel.
|
3 |
Enable one of the following options:
|
• |
Rectangular Pattern Type |
• |
Horizontal Pattern Type |
• |
Vertical Pattern Type |
If applicable, adjust the Pattern Offset slider |
4 |
Adjust the Pattern Scale slider |
After you set these options, the pattern is ready to use. |
|
|
Copyright 2012 Corel Corporation. All rights reserved.