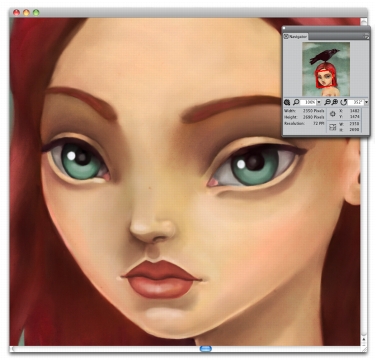
Quick links to procedures on this page:
• |
You can use the Navigator panel to better orient yourself in the document window. For example, when you’re working at a high zoom level or with a large image, you can use the Navigator panel’s small canvas preview to display the entire image without having to zoom out. You can also move to a different image area without adjusting the zoom level. In addition, you can highlight which area is currently displayed in the document window.
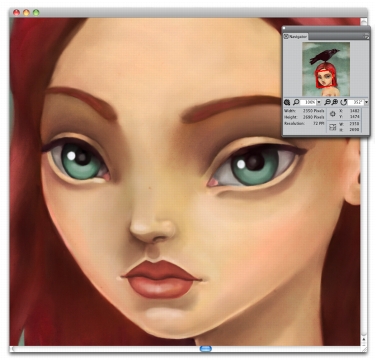
The Navigator’s canvas preview allows you to view the entire image even when you’re zoomed in.
The Navigator also lets you view the X and Y coordinates and cursor position to help you navigate the image. You can also view document information, such as width and height; and unit information, such as pixels, inches, and resolution.
| To display the Navigator panel |
1 |
Choose Window |
2 |
Perform a task from the following table.
|
From the Navigator panel, you can also enable various tools by clicking the
Open Navigator Settings button |
|
|
Copyright 2012 Corel Corporation. All rights reserved.