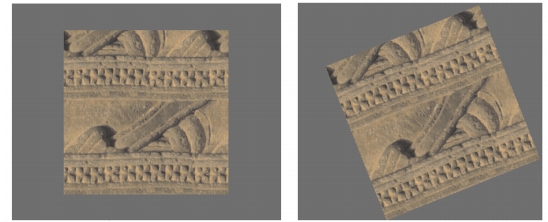
Quick links to procedures on this page:
• |
• |
• |
You can rotate an image on the screen to accommodate the way you draw naturally. You can also rotate the canvas to change the image orientation.
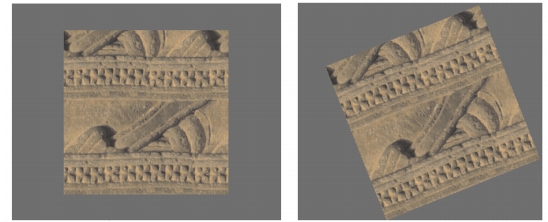
Rotate an image to accommodate the way you naturally draw.
Rotating an image onscreen is meant for drawing purposes only; whereas rotating the canvas modifies the appearance of the image. For example, if you print an image that you rotated onscreen, the rotation is not reflected in the printed image. However, if you rotate the canvas of the image, the rotation is reflected in the printed image.
You can rotate an image or the canvas by a predefined amount, or you can choose the amount of rotation. You can also reset the original orientation of an image.
| To rotate an image |
1 |
From the toolbox, click the Rotate Page tool |
If you prefer using a keyboard shortcut, hold down Option + Spacebar (Mac OS) or Spacebar + Alt (Windows). |
The cursor changes to a hand with a pointing finger |
2 |
Drag in the document window to rotate the image.
|
The new rotation angle appears on the property bar. |
You can also rotate an image from the Navigator panel by typing a value in
the Rotate Canvas box or by opening the Rotate Canvas slider and adjusting
the rotation.
|
| To reset the original orientation of an image |
1 |
In the toolbox, click the Rotate Page tool |
2 |
Do one of the following:
|
• |
Click once in the document window.
|
• |
Double-click the Rotate Page tool.
|
• |
On the property bar, click the Reset Tool button |
You can also reset image rotation from the Navigator panel by clicking the
Reset Rotation button |
| To rotate the canvas |
1 |
Choose Canvas |
2 |
Perform a task from the following table.
|
If your document has layers of different types, you are prompted to commit
all of them to default, pixel-based layers.
|
|
|
Copyright 2012 Corel Corporation. All rights reserved.