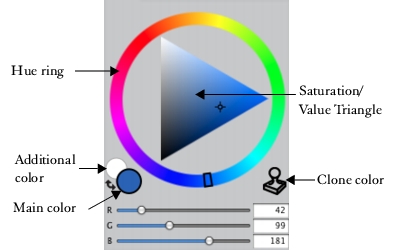
Quick links to procedures on this page:
• |
• |
• |
• |
• |
• |
• |
• |
• |
• |
You can use the Color panel to select a color and view information about the selected color. You can also customize the Color panel by resizing it or by changing the information that it displays. For instance, you can increase the panel size in order to select colors more accurately, and then decrease the panel size in order to focus on the canvas.
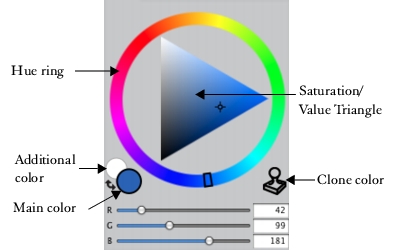
Color panel
By default, the Color panel displays the color wheel and color information for a selected color, but you can hide these elements. You can also choose to show or hide color tooltips, which appear by default when you point to a color in the Color panel. Tooltips provide information about individual colors.
The color wheel includes the Hue Ring and the Saturation/Value Triangle. The following information can help you use the color wheel.
• |
Color values span the Saturation/Value Triangle from top to bottom. The top of the
triangle represents the highest value (white), and the bottom of the triangle
represents the lowest value (black).
|
• |
Saturation levels increase from left to right. Dragging to the right, or clicking on
the right, produces purer colors within the predominant hue. Dragging to the left,
or clicking on the left, reduces the color saturation and produces “muddier” or
grayer colors.
|
You can also set the HSV and standard RGB values for the selected color. These values can be adjusted by moving the sliders or by typing new values in the corresponding boxes.
You can also enable the Clone Color option from the Color panel. For more information, see Cloning Color.
The main and additional colors display in the Color Panel, temporal color panel, and the toolbox. They include two overlapping swatches: the front swatch displays the selected main color and the back swatch displays the selected additional color.
The additional color is used when applying more than one color, as in two-color brushstrokes, two-point gradients, and Image Hose effects. It is not what other graphics applications refer to as the “background color.” In Corel Painter, the background color is the paper color.

The main and additional colors display in overlapping swatches.
| To display the Color panel |
• |
Choose Window |
| To choose a hue and color from the Color panel |
1 |
Choose Window |
2 |
Drag the circle on the Hue Ring to select the predominant hue.
|
The Saturation/Value Triangle displays all available colors within that selected hue. |
3 |
Select a color on the Saturation/Value Triangle by dragging the circle or by clicking
the color you want.
|
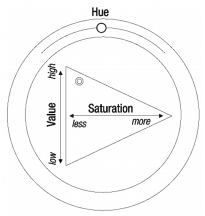
Drag in the Hue Ring to select a hue. Drag in the Saturation/Value Triangle to pick the saturation.
You can also select a hue by clicking anywhere on the Hue Ring (in the
Standard Colors view) or on the hue indicator (in the Small Colors view).
|
| To resize the Color panel |
• |
Drag the lower-right corner of the Color panel.
|
| To hide the color wheel |
• |
In the Color panel, click the Color Options button |
| To set RGB or HSV values |
1 |
In the Color panel, click the Color Options button |
• |
Display as RGB
|
• |
Display as HSV
|
2 |
Move the sliders to adjust the values, or type new values in the boxes.
|
You can preview the new color in the Main Color (front) swatch |
| To hide the color information |
• |
In the Color panel, click the Color Options button |
| To hide the color tooltips |
• |
In the Color panel, click the Color Options button |
| To choose the main color |
1 |
Choose Window |
2 |
Double-click the front swatch in the Color Selector.
|
3 |
Choose a color from the Colors dialog box.
|
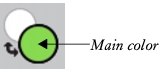
Click the front swatch to set the main color.
You can toggle between the main and additional color by pressing Shift + S
or Shift + X.
|
| To choose the additional color |
1 |
In the Color panel, double-click the back swatch.
|
2 |
Choose a color from the Colors dialog box.
|
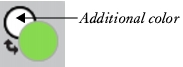
Click the back swatch to set the additional color.
To work with the main color, click the front swatch to reselect it. |
You can toggle between the main and additional color by pressing Shift + S
or Shift + X.
|
| To swap the main and additional colors |
• |
Click the Color Swap icon |
|
|
Copyright 2012 Corel Corporation. All rights reserved.