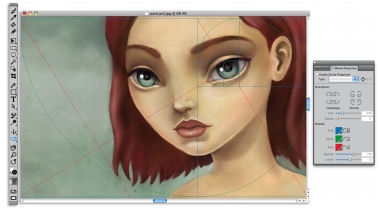
Quick links to procedures on this page:
• |
• |
• |
• |
• |
• |
The Divine Proportion tool lets you use guides based on a classical composition method of the same name. When planning your artwork, you can use the guides to create a sense of proportion, which helps maintain interest as the eye of the viewer travels across a drawing or painting.
Divine Proportion — helps identify where to place focal areas in artwork by using classical composition. This nonprinting layout is primarily used for composing artwork before you begin drawing or painting.
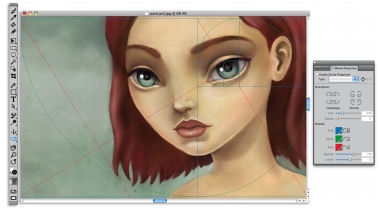
The Divine Proportion tool can help you establish focal areas.
The Divine Proportion panel lets you change the orientation, size, angle, color, and opacity of the Divine Proportion guide that appears on the canvas. You can also adjust the number of levels to determine how many times a section divides within itself, creating a spiral. You can adjust these settings while you work, and you can save them as a preset. You can also move the Divine Proportion guide to a new position.
| To show or hide the Divine Proportion guide |
• |
Choose Canvas |
You can also show or hide the Divine Proportion guide by clicking the Divine
Proportion tool |
| To set Divine Proportion options |
1 |
Choose Window |
The Divine Proportion panel appears. |
2 |
In the Divine Proportion panel, enable the Enable Divine Proportion check box,
and perform a task from the following table.
|
You can also set some Divine Proportion options by clicking the Divine
Proportion tool |
| To save Divine Proportion settings as a preset |
1 |
In the Divine Proportion panel, modify the settings you want, and click the Add
Preset button |
2 |
In the Add Preset dialog box, type a name for your preset in the Preset Name box.
|
3 |
Click Save.
|
The preset appears in the Type list box. |
You can also save a preset by clicking the Divine Proportion tool |
| To delete a Divine Proportion preset |
1 |
In the Divine Proportion panel, choose the preset you want to delete from the Type
list box.
|
2 |
Click the Delete Preset button |
You can also delete a preset by clicking the Divine Proportion tool |
| To choose a Divine Proportion preset |
• |
In the Divine Proportion panel, choose a preset from the Type list box.
|
| To move the Divine Proportion guide |
1 |
In the toolbox, click the Divine Proportion tool |
The cursor changes to a hand icon |
2 |
Drag the Divine Proportion guide to a new position.
|
|
|
Copyright 2012 Corel Corporation. All rights reserved.