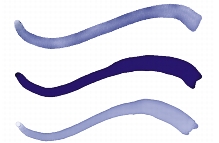
Quick links to procedures on this page:
• |
• |
• |
• |
The Digital Watercolor brushes paint directly on both the Canvas layer or a default layer so you can create effects similar to those of Watercolor brushes without using a separate layer.
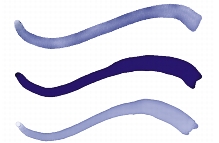
You can use Digital Watercolor brushes to create effects similar to those produced with Watercolor brushes, without having to create a separate layer. Settings such as Diffusion, Opacity, and Wet Fringe control the appearance of the stroke.
Digital Watercolor brushes also use diffusion to create soft, feathery edges on the brushstrokes. You can adjust the amount of diffusion by using the controls on the property bar.
The Wet Fringe slider controls the amount of water pooling and paint at the edges of Digital Watercolor brushstrokes. You can adjust dynamically the wet fringe on any Digital Watercolor brushstroke before you dry it. Dynamically adjusting the Wet Fringe affects every wet Digital Watercolor brushstroke, which remains wet until you dry it.
When you’re satisfied with the wet fringe, it’s a good idea to dry Digital Watercolor brushstrokes. This allows you to dynamically adjust the Wet Fringe on future Digital Watercolor brushstrokes without affecting existing brushstrokes that you’re satisfied with.
| To choose a Digital Watercolor brush variant |
1 |
In the toolbox, click the Brush tool |
2 |
Click the Brush Selector on the Brush Selector bar.
|
3 |
In the Brush Library panel, click the Digital Watercolor brush category, and click a
brush variant.
|
| To adjust diffusion |
1 |
With a Digital Watercolor brush variant selected, adjust the Diffusion pop-up
slider on the property bar.
|
Drag the slider to the right to increase diffusion, or to the left to decrease diffusion. |
2 |
Apply one or more strokes with a Digital Watercolor variant.
|
If you would like to restrict the diffusion to a region, make a selection with any selection tool. The diffusion effect will apply only within the selection. |
The Diffusion slider is also accessible from the Digital Watercolor panel. You
can open the panel by choosing Window |
| To adjust wet fringe |
1 |
Apply one or more strokes with a Digital Watercolor variant.
|
If you would like to restrict the diffusion to a region, make a selection with any selection tool. The pooling effect will apply only within the selection. |
2 |
On the property bar, adjust the Wet Fringe pop-up slider on the property bar.
|
Drag the slider to the right to increase pooling, or to the left to decrease pooling. |
You can also adjust wet fringe before applying brushstrokes by adjusting the
Wet Fringe slider.
|
The Wet Fringe slider is also accessible from the Digital Watercolor panel in
the Brush Controls palette. You can open the panel by choosing Window |
| To dry Digital Watercolor brushstrokes |
• |
Choose Layer |
After you dry a Digital Watercolor brushstroke, you can no longer adjust its
wet fringe.
|
|
|
Copyright 2012 Corel Corporation. All rights reserved.