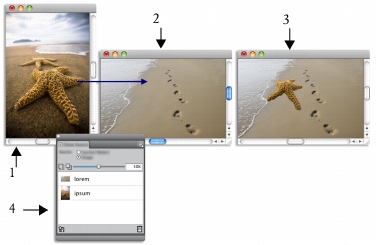
Quick links to procedures on this page:
• |
• |
Corel Painter lets you add multiple clone sources to a clone document, which lets you borrow elements from multiple images and combine them in the clone. You can use any open document as a clone source if you add it as a clone source using the Clone Source panel. In addition, the Clone Source panel lets you quickly switch between clone sources.
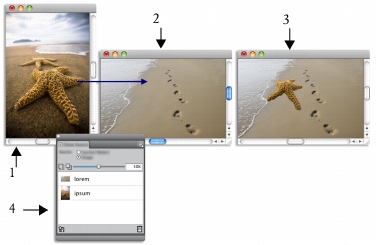
The starfish (1) and beach (2) images were set as clone sources. They were then merged into the clone image (3). Both clone sources display in the Clone Source panel (4).
| To add a clone source to a clone document |
1 |
Open the clone image to which you want to add a clone source.
|
2 |
Choose Window |
3 |
In the Clone Source panel, click the Open Image button |
4 |
Locate the image that you want to add as a clone source.
|
5 |
Click Open.
|
The clone source is added to the Clone Source panel, and it’s also embedded in the document. |
If you want to add additional clone sources, repeat steps 3 to 5. |
| To work with multiple clone sources |
1 |
Choose Window |
2 |
In the Clone Source panel, choose a clone source from the clone source list.
|
3 |
Apply brushstrokes to the canvas.
|
To work with a different clone source, choose the clone source from the clone source list. |
|
|
Copyright 2012 Corel Corporation. All rights reserved.