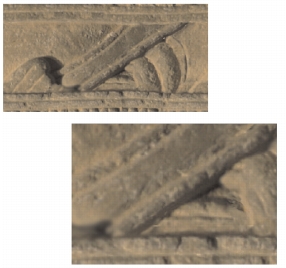
Quick links to procedures on this page:
• |
• |
• |
• |
• |
• |
You can change the level of magnification by zooming. You can zoom in and out by using the Magnifier tool, resetting magnification, or zooming to fit the screen. You can even zoom in and out while working with other tools.
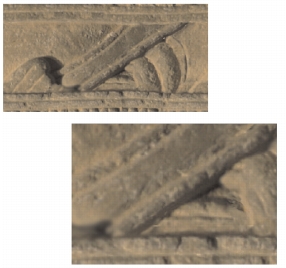
The Magnifier tool lets you zoom in and out by clicking in the document window.
| To zoom in |
1 |
In the toolbox, click the Magnifier tool |
The Magnifier cursor shows a plus sign (+), which indicates that you are increasing the magnification (zooming in). |
2 |
Click or drag in the document window.
|
Each click increases the magnification to the next level, as defined in the Scale box at the bottom of the image window. |
When you drag, Corel Painter chooses the magnification level that most closely conforms to the selected area and centers the screen view on that area. |
You can also zoom in using the following keyboard shortcuts:
|
• |
(Mac OS) Hold down Command, and press + (plus sign).
|
• |
(Windows) Hold down Ctrl, and press + (plus sign).
|
| To zoom out |
1 |
In the toolbox, click the Magnifier tool |
A minus sign (–) appears on the Magnifier cursor, which indicates that you are decreasing the magnification (zooming out). |
2 |
Click in the document window.
|
Each click reduces the magnification to the next level, as defined in the Scale box at the bottom of the image window. |
You can also zoom out using the following keyboard shortcuts:
|
• |
(Mac OS) Hold down Command, and press – (minus sign).
|
• |
(Windows) Hold down Ctrl, and press – (minus sign).
|
| To zoom to a specific magnification level |
• |
Choose Window |
If you prefer, open the Zoom Canvas slider, and adjust the zoom level. |
| To reset magnification to 100% |
• |
Double-click the Magnifier tool |
You can also reset magnification to 100% by clicking the Reset tool |
| To zoom to fit the screen |
• |
Choose Window |
Corel Painter generates a view of the entire document to fit your document window. |
You can also zoom to fit the screen by clicking the Fit Screen button |
| To set zooming performance preferences |
1 |
Click the Magnifier tool |
2 |
Click one of the following buttons on the property bar:
|
• |
High Quality Display — smooths objects when zooming
|
• |
Area-averaging — increases screen drawing speed when zoomed out
|
You can also specify zooming preferences by clicking Edit |
|
|
Copyright 2012 Corel Corporation. All rights reserved.