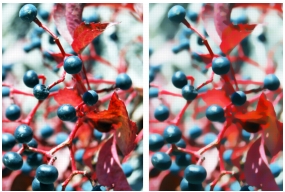
Cette section contient les rubriques suivantes:
• |
• |
• |
• |
• |
• |
• |
• |
Les commandes de mise au point du menu Effets permettent de créer des effets de durcissement, d’adoucissement, de flou directionnel et de sous-verre.
L’effet Flou artistique permet d’adoucir l’aspect d’une image en lissant les couleurs et les détails nets. Il produit un résultat semblable à l’application de traits doux. Utilisez le flou artistique pour appliquer rapidement un effet pictural à une image.
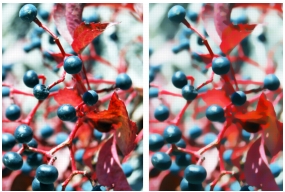
Avant (à gauche) et après (à droite) l’application d’un flou artistique.
| Pour appliquer un flou artistique |
1 |
Sélectionnez un plan ou une partie de la zone de travail.
|
Si vous souhaitez appliquer l’effet à l’image entière, ne faites pas de sélection. |
2 |
Cliquez sur Effets |
3 |
Dans la boîte de dialogue Flou artistique, réglez le curseur Intensité.
|
Cet effet crée un flou analogue à celui que vous obtenez sur une photographie prise en mouvement pendant une longue exposition. Il est particulièrement efficace avec une image comportant des zones éclairées sur fond sombre.
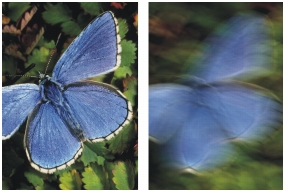
Avant (à gauche) et après (à droite) l’application d’un flou de mouvement.
| Pour appliquer un flou de mouvement |
1 |
Sélectionnez un plan ou une partie de la zone de travail.
|
Si vous souhaitez appliquer l’effet à l’image entière, ne faites pas de sélection. |
2 |
Cliquez sur Effets |
3 |
Dans la fenêtre du document, faites glisser le pointeur pour créer le flou.
|
La direction et l’intensité du flou sont déterminées par le mouvement du curseur. Par exemple, un mouvement rapide et un mouvement lent produiront un flou différent. Un déplacement plus long augmente la quantité de flou. Des mouvements droits, courbes et en zigzag produisent également des effets différents. |
4 |
Dans la boîte de dialogue Flou de mouvement, réglez le curseur Intensité pour
déplacer le début du mouvement le long du tracé du pointeur.
|
Cet effet crée un flou analogue à celui que vous obtenez en photographie en fonction de la distance à partir du plan de mise au point de l’appareil. Comme vous travaillez sur une image 2D, vous pouvez utiliser différents modes de contrôle pour définir la distance des différents pixels. L’effet Profondeur de champ est un flou à cercles de confusion variables. Vous pouvez indiquer le rayon des cercles de confusion dans différentes zones de l’image.
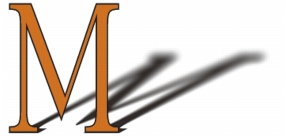
Le « M » est une forme flottante. Le flou sur son ombre a été créé à l’aide de l’effet Profondeur de champ.
| Pour appliquer une profondeur de champ |
1 |
Sélectionnez un plan ou une partie de la zone de travail.
|
Si vous souhaitez appliquer l’effet à l’image entière, ne faites pas de sélection. |
2 |
Cliquez sur Effets |
3 |
Dans la boîte de dialogue Profondeur de champ, sélectionnez un motif dans la liste
Mode.
|
L’effet de flou agit davantage sur les zones plus sombres de la source. |
4 |
Réglez les curseurs pour définir le rayon minimum et maximum des zones floues.
|
La taille maximale doit être supérieure à la taille minimale. |
La restitution de cet effet peut prendre du temps, notamment si des valeurs
élevées sont définies avec les curseurs Taille min. et Taille max.
|
L’effet Sous-verre crée le type de déformations que l’on peut observer en regardant une image à travers une plaque de verre. Utilisez-le pour simuler le verre granité d’une porte de douche posé sur l’image ou pour déformer l’image au point de la rendre méconnaissable.
L’effet Sous-verre repositionne les pixels de l’image d’après une carte des déplacements. Cette carte combine les informations de déplacement d’une source dotée d’un type de carte prédéfini.
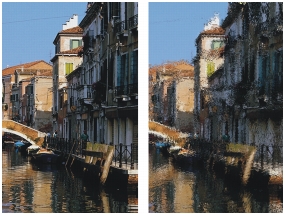
Avant (à gauche) et après (à droite) l’application de l’effet Sous-verre.
Il existe cinq sources de données de déplacement :
• |
Papier utilise les données d’une texture de papier pour déplacer les pixels. Les zones
claires de la texture subissent plus de déplacement que les zones sombres. Ce mode
fonctionne bien pour créer un effet de verre granité. À moins que vous ne souhaitiez
obtenir un effet de verre dépoli, vous pouvez augmenter l’échelle du papier.
|
• |
Trait 3D utilise la différence de luminance entre la source et le document actif.
|
• |
Luminance de l’image utilise les zones claires et foncées du document actif pour
déterminer l’intensité des déformations.
|
• |
Le mode Luminance originale utilise la luminance de la source de la réplique. Les
tesselles utilisées comme source produisent un effet de verre bosselé.
|
• |
[Canal alpha] ou [Masque de plan] utilise la luminance d’un canal ou d’un masque
de plan. Dans les zones claires du canal, les déformations seront plus prononcées.
Pour utiliser cette option, vous devez disposer d’un canal alpha ou d’un masque de
plan enregistré.
|
Un canal alpha ou un masque de plan constitue une bonne source pour contrôler précisément le profil de la déformation. Ainsi, les progressions du canal aboutissent à une déformation progressive. Les formes du canal produisent des déformations aux contours nets. |
Il existe trois types de déplacement :
• |
Réfraction déplace les pixels de la même manière qu’une lentille optique dévie les
rayons de lumière. C’est le meilleur choix pour créer des déformations à l’image de
celles que vous pourriez voir à travers du verre.
|
• |
Vectoriel déplace les pixels dans une direction spécifique.
|
• |
Angulaire déplace les pixels dans des directions différentes.
|
| Pour appliquer un effet de sous-verre |
1 |
Sélectionnez un plan ou une partie de la zone de travail.
|
Si vous souhaitez appliquer l’effet à l’image entière, ne faites pas de sélection. |
2 |
Choisissez Effets |
3 |
Dans la boîte de dialogue Sous-verre, sélectionnez un motif dans la liste Mode.
|
L’importance de la déformation dépend de la valeur des pixels de l’image pour le Mode choisi. |
Vous pouvez inverser la source sélectionnée en cochant la case Inverser. |
4 |
Réglez le curseur Lissage pour contrôler les transitions entre les couleurs déformées.
|
Augmentez le paramètre Lissage pour créer davantage d’étapes intermédiaires et produire une déformation plus régulière. Si vous trouvez qu’une déformation est trop affectée par des effets d’escalier, essayez d’augmenter le curseur Lissage. |
5 |
Sélectionnez une source dans la zone de liste Déplacement.
|
6 |
Sélectionnez une source dans la zone de liste Qualité.
|
7 |
Réglez les curseurs suivants :
|
• |
L’option Intensité contrôle le degré de déplacement des pixels. Déplacez le
curseur vers la droite pour augmenter la déformation.
|
• |
L’option Variation crée de multiples variations à proximité des pixels déplacés.
Le résultat dépend du type d’image et des autres réglages.
|
• |
L’option Intensité contrôle la direction du déplacement des pixels. La position
3 heures correspond à 0°. Le type de déplacement Réfraction ne dépend pas de
la direction.
|
À mesure que vous apportez des modifications, la fenêtre d’aperçu reflète les changements. |
Cet effet fait apparaître l’image comme floue suite à un mouvement.
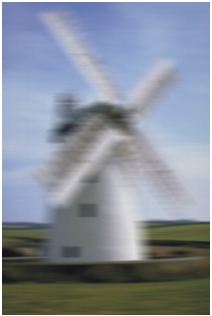
Effet Flou directionnel.
| Pour appliquer un flou directionnel |
1 |
Sélectionnez un plan ou une partie de la zone de travail.
|
Si vous souhaitez appliquer l’effet à l’image entière, ne faites pas de sélection. |
2 |
Cliquez sur Effets |
Dans la boîte de dialogue Flou directionnel, réglez les curseurs suivants : |
• |
Le curseur Rayon permet de définir la quantité de flou. Déplacez-le vers la
droite pour donner l’impression que l’image bouge plus vite.
|
• |
Le curseur Angle permet de préciser la direction dans laquelle l’image semble
bouger. Une valeur de 0° crée un flou dans la direction de 3 heures.
|
• |
Le curseur Finesse crée un flou de l’image dans une direction perpendiculaire à
l’angle que vous choisissez avec le curseur Angle.
|
Cet effet augmente le contraste en intensifiant les zones de lumière et d’ombre. Des images plus nettes sont créées avec un type d’ouverture Gaussien ou Circulaire. L’ouverture de type Gaussien accentue les composantes rouge, verte et bleue de la couleur, tandis que le type Circulaire accentue une image d’après sa luminance.

Avant (à gauche) et après (à droite) l’application de l’effet Durcir.
| Pour durcir la mise au point |
1 |
Sélectionnez un plan ou une partie de la zone de travail.
|
Si vous souhaitez appliquer l’effet à l’image entière, ne faites pas de sélection. |
2 |
Cliquez sur Effets |
3 |
Dans la boîte de dialogue Durcir, activez un type d’ouverture.
|
4 |
Suivez les instructions suivantes pour régler les curseurs :
|
• |
Le curseur Intensité permet de déterminer dans quelle mesure le bord d’un
élément est affecté.
|
• |
Le curseur Clair permet de définir l’intensité des zones claires. Déplacez le
curseur vers la droite pour éclaircir les zones claires.
|
• |
Le curseur Foncé permet de définir la profondeur des zones sombres. Plus le
pourcentage est élevé, plus les ombres sont foncées.
|
Si vous avez choisi le type d’ouverture Gaussien et si vous souhaitez accentuer uniquement des couleurs sélectionnées, cochez les cases Rouge, Vert ou Bleu, selon vos besoins. |
L’effet Adoucir augmente la transition entre une zone de l’image et une autre, ce qui améliore le lissage des traits. Utilisez le type d’ouverture Gaussien ou Circulaire pour adoucir les images. Le type Gaussien produit des flous optiques doux ou des effets de défocalisation. Le type Circulaire, en revanche, crée des textures d’ombrage projetées par une source lumineuse circulaire (le soleil, par exemple). Le flou gaussien est une version renforcée de l’effet Adoucir.
| Pour adoucir la mise au point |
1 |
Sélectionnez un plan ou une partie de la zone de travail.
|
Si vous souhaitez appliquer l’effet à l’image entière, ne faites pas de sélection. |
2 |
Cliquez sur Effets |
3 |
Dans la boîte de dialogue Adoucir, activez un type d’ouverture.
|
4 |
Réglez le curseur Intensité.
|
Plus le curseur est à droite, plus il y aura d’étapes entre les éléments de l’image, d’où un flou plus prononcé. |
Cet effet crée un flou en faisant un zoom avant ou arrière sur une zone. Plus les éléments sont éloignés de l’effet, plus l’image est floue. Cet effet permet d’attirer l’attention sur une zone particulière de l’image.
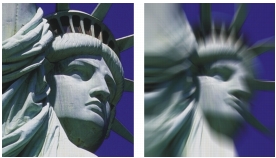
Avant (à gauche) et après (à droite) l’application de l’effet Coup de zoom
| Pour appliquer un coup de zoom |
1 |
Sélectionnez un plan ou une partie de la zone de travail.
|
Si vous souhaitez appliquer l’effet à l’image entière, ne faites pas de sélection. |
2 |
Cliquez sur Effets |
3 |
Dans la fenêtre du document, cliquez dans l’image pour définir le point de départ
du zoom.
|
4 |
Dans la boîte de dialogue Coup de zoom, déplacez le curseur Intensité pour définir
la quantité de flou.
|
Pour créer le flou avec un zoom avant, activez la case Agrandir. Pour le créer avec un zoom arrière, désactivez la case Agrandir. |
|
|
Copyright 2012 Corel Corporation. Tous droits réservés.