
Collegamenti rapidi alle procedure di questa pagina:
• |
• |
• |
• |
L’illuminazione pu˛ avere un ruolo importante nell’effetto di profonditÓ complessivo creato dai pennelli Impasto. Proprio come una giusta illuminazione pu˛ esaltare la profonditÓ di un tratto, una illuminazione errata pu˛ farla svanire completamente. I controlli di Illuminazione superficie consentono di impostare la posizione e gli attributi delle sorgenti luminose che colpiscono i tratti di pennello Impasto. Questi controlli sono globali, vale a dire che hanno effetto su tutti i tratti di pennello Impasto di tutti i livelli.
La sfera mostra le possibili angolazioni della superficie e il modo in cui le luci le illuminano. Gli indicatori delle luci sulla sfera mostrano le posizioni correnti di tutte le sorgenti luminose.
Il cursore Visualizzazione posizionato sotto la sfera regola la luminositÓ della sfera e consente di controllare pi¨ facilmente le posizioni delle luci. Non influisce sulle luci vere e proprie. La casella di controllo Mostra icone luce consente di nascondere o mostrare gli indicatori di luce sulla sfera.

La sfera luminosa con un indicatore di luce.
| Per cambiare l'angolo di una luce |
1 |
Scegliere Quadro |
2 |
Nella finestra di dialogo Illuminazione superficie, trascinare un indicatore di luce
sulla sfera.
|
╚ possibile aggiungere tante sorgenti luminose quante ne permette la memoria del sistema. Tenere presente che ogni luce interagisce con tutti i tratti di pennello Impasto, quindi Ŕ necessario prestare attenzione a non impostare luci colorate che stonino con i colori della composizione o sorgenti luminose che creino ombre indesiderate.
| Per aggiungere una luce |
1 |
Scegliere Quadro |
2 |
Nella finestra di dialogo Illuminazione superficie, fare clic sulla sfera luminosa. Un
nuovo indicatore di luce (cerchietto) viene visualizzato nel punto in cui si fa clic.
|
| Per eliminare una luce |
• |
Nella finestra di dialogo Illuminazione superficie, fare clic su un indicatore di luce e
premere Canc.
|
I tre cursori di Controlli luce consentono di impostare l’intensitÓ e la luminositÓ di una sorgente luminosa.
• |
Il cursore LuminositÓ indica quanto la sorgente luminosa contribuisce al colore di
illuminazione generale.
|
• |
Il cursore Concentrazione regola la diffusione della luce sulla superficie.
|
• |
Il cursore Esposizione regola l’illuminazione generale, dai toni pi¨ scuri a quelli pi¨
luminosi.
|
╚ possibile anche cambiare il colore della luce usando il controllo Colore luce. ╚ possibile far interagire pi¨ luci colorate con la profonditÓ per creare diversi effetti di texture.
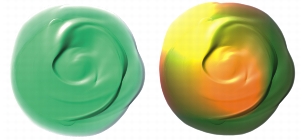
L'immagine sopra riportata usa due diverse sorgenti luminose colorate.
| Per cambiare il colore della luce |
1 |
Nella finestra di dialogo Illuminazione superficie, fare clic su un indicatore di luce.
|
2 |
Fare clic sull’icona Colore luce.
|
3 |
Selezionare un colore nella finestra di dialogo Colore.
|
|
|
Copyright 2012 Corel Corporation. Tutti i diritti riservati.