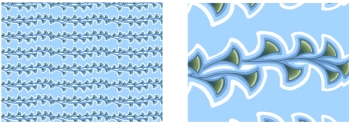
Collegamenti rapidi alle procedure di questa pagina:
• |
• |
Corel Painter consente di applicare riempimenti pattern predefiniti alle immagini. Un pattern Ŕ un disegno che si ripete, la cui unitÓ pi¨ piccola Ŕ chiamata "tessera". Quando si riempie un'area con un pattern, la tessera, che Ŕ rettangolare, viene ripetuta nell'area selezionata.
L'aspetto di un pattern pu˛ essere regolato in svariati modi. Ad esempio, Ŕ possibile modificare le dimensioni della tessera, chiamate anche scala, e spostare le tessere in un riempimento. Quando le tessere vengono spostate, si regola la posizione orizzontale o verticale del primo pattern, in relazione alla parte superiore dell'oggetto, che influenza il resto del riempimento pattern.
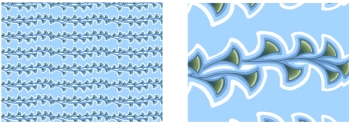
Sinistra: un pattern con scala impostata al 20%. Destra: lo stesso pattern con scala impostata al 100%.
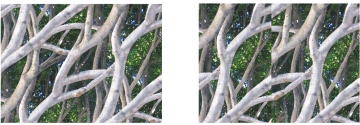
Sinistra: lo spostamento del pattern impostato al 50% crea un pattern ininterrotto. Destra: lo spostamento del pattern impostato al 100% aumenta la visibilitÓ della tessera del pattern. Anche le tessere sembrano non essere allineate.
| Per applicare un pattern come riempimento |
1 |
Scegliere Finestra |
2 |
Fare clic sul selettore Motivi e selezionare un pattern dal pannello della libreria
Motivi di Painter.
|
3 |
Per applicare un pattern agli elementi seguenti:
|
• |
Al quadro: fare clic sul quadro nel pannello Livelli.
|
• |
A una selezione: fare clic su uno strumento di selezione nella Casella degli
strumenti e trascinare nella finestra del documento per selezionare un’area.
|
• |
A un livello: fare clic su un livello nel pannello Livelli.
|
4 |
Selezionare lo strumento Secchiello |
5 |
Nella finestra del documento, fare clic sul quadro, sulla selezione o sul livello.
|
PerchÚ l’affiancamento delle tessere sia visibile in un’immagine, questa deve
essere pi¨ grande di una singola tessera.
|
╚ anche possibile selezionare un pattern dal Selettore Motivi nella Casella
degli strumenti oppure scegliere Modifica |
| Per regolare l’aspetto di un pattern |
1 |
Scegliere Finestra |
2 |
Fare clic sul selettore Motivi e selezionare un pattern dal pannello della libreria
Motivi di Painter.
|
3 |
Abilitare una delle opzioni seguenti:
|
• |
Motivi rettangolare |
• |
Motivi orizzontale |
• |
Motivi verticale |
Se applicabile, regolare il cursore Scostamento pattern |
4 |
Regolare il cursore Scala pattern |
Dopo aver impostato le opzioni, il pattern Ŕ pronto per l'uso. |
|
|
Copyright 2012 Corel Corporation. Tutti i diritti riservati.