Collegamenti rapidi alle procedure di questa pagina:
• |
• |
• |
• |
• |
• |
I controlli di Materiali rigidi permettono di modificare le varianti di Materiali rigidi, compresi sfumini, matite colorate, gessi, Conte, pastelli a cera, evidenziatori e gomme. I controlli permettono di creare il proprio kit di Materiali rigidi con le proprie varianti personalizzate. Per un elenco completo di tutte le varianti di Materiali rigidi, vedere Scelta di una variante di Materiali rigidi.
I controlli di Materiali rigidi possono essere usati soltanto con i tipi di tocco Circolare, Catturato e Gomma. Per ulteriori informazioni sui tipi di tocco, vedere Controlli del pannello Generale.
È possibile salvare le proprie varianti di Materiali rigidi personalizzate. Per ulteriori informazioni, vedere Regolare i pennelli.
È possibile modificare i profili di Materiali rigidi per cambiare la forma e la misura dei tocchi da applicare al quadro. Modificando il profilo, è possibile imitare i materiali rigidi reali che hanno forme, contrasto e spessore diversi. Attraverso i controlli di Materiali rigidi, è possibile cambiare le dimensioni e scegliere uno dei sei profili per modificare la forma.
Quando si modifica la forma, è possibile utilizzare i controlli Schiaccia per specificare gli intervalli verticali e orizzontali del tocco. Ad esempio, inclinando lo strumento mentre si disegna si può cambiare la forma del tocco da rotonda a ellittica. Si può anche modificare la grandezza della punta.
| Per scegliere un profilo della punta di Materiali rigidi |
1 |
Con una variante Materiali rigidi attiva, scegliere Finestra |
2 |
Fare clic sul profilo della punta di Materiali rigidi da usare.
|
| Per impostare la grandezza della punta di Materiali rigidi. |
1 |
Con una variante Materiali rigidi attiva, scegliere Finestra |
2 |
Spostare il cursore Dimensioni verso destra per aumentare le dimensioni della
punta o verso sinistra per diminuirle.
|
| Per impostare la forma della punta di Materiali rigidi. |
1 |
Con una variante Materiali rigidi attiva, scegliere Finestra |
2 |
Nella sezione Schiaccia, effettuare una delle operazioni seguenti:
|
• |
Spostare il cursore V Min verso sinistra per aumentare la schiacciatura da
applicare al tocco sul piano verticale. Il tocco è impostato sulla misura minore.
|
• |
Spostare il cursore V Max verso sinistra per aumentare la schiacciatura da
applicare al tocco sul piano verticale. Il tocco è impostato sulla misura
maggiore.
|
• |
Spostare il cursore H Min verso sinistra per aumentare la schiacciatura da
applicare al tocco sul piano orizzontale. Il tocco è impostato sulla misura
minore.
|
• |
Spostare il cursore H Max verso sinistra per aumentare la schiacciatura da
applicare al tocco sul piano orizzontale. Il tocco è impostato sulla misura
maggiore.
|
Con Corel Painter è possibile controllare il comportamento di una variante di Materiali rigidi quando si applicano tratti su un quadro. Il cursore Cambio spessore controlla la transizione tra le sezioni strette e quelle larghe di un tratto. Spostando il cursore verso destra, la transizione appare più brusca, spostandolo verso sinistra appare più morbida.
Con i cursori Intervallo di transizione si può determinare l'angolo al quale si passa da una punta fine a un tocco più largo inclinando lo stilo. Questo controllo permette di simulare il risultato ottenuto con materiali rigidi come matite ed evidenziatori. Un esempio reale: tenere una matita appuntita perpendicolarmente rispetto a un foglio. Quando si disegna ad angolo retto, il tratto molto è sottile e duro. Se si inclina la matita formando un angolo di 60°, il tratto è più largo e morbido.
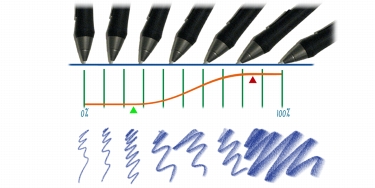
Nella parte superiore dell'immagine viene mostrato uno stilo inclinato secondo diverse angolature e nella parte inferiore il tipo di tratto corrispondente. Il grafico in mezzo all'immagine rappresenta l'inizio (freccia verde) e la fine (freccia rossa) dell'Intervallo di transizione.
| Per impostare il cambio di spessore di Materiali rigidi. |
1 |
Con una variante Materiali rigidi attiva, scegliere Finestra |
2 |
Spostare il cursore Cambio spessore verso destra per produrre un minor numero di
angoli tra i tocchi oppure spostarlo verso sinistra per creare più angoli tra i tocchi.
|
| Per impostare l'intervallo di transizione di Materiali rigidi. |
1 |
Con una variante Materiali rigidi attiva, scegliere Finestra |
2 |
Spostare il cursore Inizio per impostare l'angolo di inizio della transizione.
|
Spostando il cursore verso destra, l'angolatura aumenterà, spostandolo verso sinistra diminuirà. |
3 |
Spostare il cursore Fine per impostare l'angolo di fine della transizione.
|
Spostando il cursore verso destra, l'angolatura aumenterà, spostandolo verso sinistra diminuirà. |
Quando si modificano le varianti di Materiali rigidi, è possibile visualizzare l'anteprima delle modifiche per vedere l'effetto sulla forma e sulle dimensioni del tocco nel pannello Profilo tocco. È possibile passare alle diverse viste del tocco, compresa la vista Materiali rigidi. Per ulteriori informazioni sui tipi di visualizzazione, vedere Profilo tocco..
| Per scegliere un'opzione di anteprima tocco pennello |
1 |
Scegliere Finestra |
2 |
Nel pannello Profilo tocco fare clic sul Riquadro anteprima tocco pennello finché
non compare l'anteprima desiderata.
|
|
|
Copyright 2012 Corel Corporation. Tutti i diritti riservati.