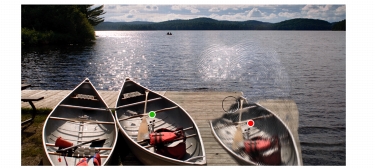
Collegamenti rapidi alle procedure di questa pagina:
• |
• |
• |
Il campionamento dello scostamento, anche noto come "clonazione punto per punto", permette di campionare un'area di un'immagine e di riutilizzarla in altri punti all'interno del documento o in un documento diverso. Il campionamento Ŕ una tecnica utile per ritoccare le fotografie.
Per eseguire il campionamento dello scostamento, impostare un punto di riferimento del campionamento, quindi impostare i punti di riferimento di destinazione. I punti di riferimento del campionamento specificano l’area del documento da riutilizzare o clonare. I punti di riferimento di destinazione indicano l’area dove dovrÓ comparire l’immagine campionata. Per identificare l’area del documento di origine che si sta campionando, Ŕ possibile attivare il cursore a croce.
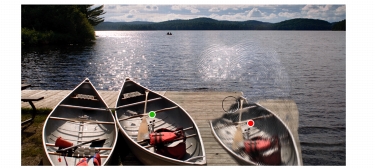
Il punto verde (a sinistra) rappresenta il punto di riferimento di campionamento. Il punto rosso (a destra) rappresenta il punto di destinazione.
Tenere presente che il punto di riferimento del campionamento, detto anche origine, non viene considerato come origine clonazione. L'area campionata non compare nel pannello Origine clonazione.
| Per eseguire il campionamento dello scostamento all'interno di un documento |
1 |
Fare clic sullo strumento Timbro |
Per regolare la dimensione dell'area campionata, digitare un valore nella casella Dimensioni o regolare il cursore nella barra delle proprietÓ. |
2 |
Tenere premuto Opzione (Mac OS) o Alt (Windows), quindi fare clic per impostare
il punto di riferimento dell'origine.
|
Sull'immagine appare un indicatore verde che segnala il punto di riferimento per l'immagine di origine. |
3 |
Tenere premuto Opzione + Maiusc (Mac OS) o Alt + Maiusc (Windows), quindi
fare clic per impostare il punto di riferimento di destinazione.
|
4 |
Applicare i tratti di pennello all'area di destinazione per mostrare l'area campionata.
|
Per disattivare il campionamento dello scostamento, fare clic sul pulsante Clona colore nel pannello Colore oppure fare clic sul Selettore pennello nella barra omonima e scegliere una variante di pennello diversa da Clona. |
Per abilitare il campionamento dello scostamento Ŕ anche possibile fare clic
sullo strumento Clona |
Per impostare l’area di destinazione prima di iniziare a disegnare, fare clic
tenendo premuto Opzione + Maiusc (Mac OS) o Alt + Maiusc (Windows).
Un indicatore rosso segnala l’area di destinazione.
|
| Per eseguire il campionamento dello scostamento tra documenti |
1 |
Aprire sia l'immagine da utilizzare per l'origine di campionamento che l'immagine
di destinazione.
|
Per visualizzare entrambe le immagini contemporaneamente, disporle in modo affiancato. |
2 |
Con un'immagine di origine selezionata, fare clic sullo strumento Clona |
Per cambiare la variante di pennello, fare clic sul Selettore pennello, quindi selezionare una variante di pennello Cloners nel pannello Libreria pennelli. |
3 |
Premere Opzione (Mac OS) o Alt (Windows) e fare clic nel documento di origine
per impostare il punto di riferimento per l’area di origine del campione.
|
Sull'immagine appare un indicatore numerato verde che segnala il punto di riferimento per l'area di origine. |
4 |
Tenere premuto Opzione + Maiusc (Mac OS) o Alt + Maiusc (Windows), quindi
fare clic sul documento di destinazione per impostare il punto di riferimento della
destinazione.
|
5 |
Nel documento di destinazione, applicare i tratti di pennello al quadro.
|
Per disattivare il campionamento dello scostamento, fare clic sul pulsante Clona colore nel pannello Colore oppure fare clic sul Selettore pennello nella barra omonima e scegliere una variante di pennello diversa da Clona. |
| Per usare il cursore a croce per il campionamento |
1 |
Effettuare una delle operazioni seguenti:
|
• |
(Mac OS) Scegliere Corel Painter 12 |
• |
(Windows) Scegliere Modifica |
2 |
Nella finestra di dialogo Preferenze, abilitare l’opzione Visualizza mirini per
identificare l'origine di campionamento Timbro.
|
Mentre si disegna, la croce (o mirino) indica l'area dell’immagine di origine che si sta campionando. |
|
|
Copyright 2012 Corel Corporation. Tutti i diritti riservati.