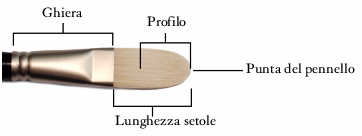
Collegamenti rapidi alle procedure di questa pagina:
• |
• |
È possibile utilizzare una variante di pennello a setole realistiche predefinita o personalizzare un pennello predefinito e salvarlo come variante. Il pannello Setole realistiche consente di accedere agevolmente alle impostazioni per la modifica della variante di pennello.
Nel seguente diagramma vengono delineati alcuni termini principali utilizzati per descrivere i Pennelli a setole realistiche e le relative impostazioni.
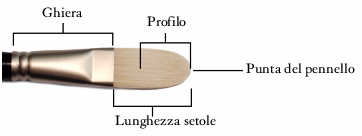
Il pannello Setole realistiche include le seguenti impostazioni:
Rotondità: consente di controllare la rotondità lungo la larghezza del pennello, nonché la forma complessiva del pennello. Con un pennello rotondo, valori inferiori appiattiscono il pennello per creare una forma ellittica: l'appiattimento massimo consiste in uno spessore del 10% del diametro della punta del pennello. Con un pennello piatto, valori inferiori consentono di creare un pennello con angoli più netti (ossia, bordi di 90 gradi anziché arrotondati).

Il pennello a sinistra presenta bordi arrotondati creati partendo da un pennello piatto con un'impostazione di Rotondità del 100%. Il pennello a destra è analogo a un pennello rotondo con un'impostazione di Rotondità del 100%.
Lunghezza setole: consente di controllare la lunghezza delle setole, dalla fine della ghiera alla punta del pennello. Tale valore viene calcolato moltiplicando il valore Dim. pennello per il valore Lunghezza setole prescelto. Se ad esempio Dim. pennello è stato impostato su 20 e Lunghezza setole su 2, la lunghezza effettiva delle setole sarà 40.

Il pennello a sinistra è analogo a un pennello con un valore di Lunghezza setole pari a 1. Il pennello a destra è analogo a un pennello con un valore di Lunghezza setole pari a 2.
Lunghezza profilo: consente di controllare la lunghezza del profilo sotto forma di percentuale della lunghezza complessiva delle setole.

Per quanto di forma differente, entrambi i pennelli hanno un valore di Lunghezza profilo di circa il 50%.
Rigidità setole: consente di controllare la flessibilità delle setole. Valori inferiori consentono di creare un pennello più flessibile, simile a un pennello in pelo di martora. Valori superiori consentono di creare un pennello più rigido, simile a un pennello a setole cinesi.

Il pennello a sinistra corrisponde all'incirca a un valore di Rigidità setole del 90%, il pennello a destra all'incirca a un valore del 30%.
Ventaglio: consente di controllare la distribuzione delle setole oltre la ghiera. Valori inferiori consentono di ottenere setole più compatte, con una punta più appuntita, mentre valori superiori rendono le setole più aperte a ventaglio.

Il pennello a sinistra corrisponde a un'impostazione di Ventaglio pari al 100%, il pennello a destra a un'impostazione di Ventaglio pari allo 0%.
Frizione: consente di controllare l'impatto delle setole sul quadro. Questa impostazione funziona congiuntamente all'impostazione Rigidità. Valori inferiori producono tratti più morbidi, valori superiori tratti con maggiore texture e più larghi.
Altezza: consente di controllare la distanza minima tra la ghiera e il quadro. Valori superiori consentono di dipingere con la sola punta del pennello, mentre valori inferiori consentono di comprimere le setole sul quadro, allargandole in direzioni differenti.

Il pennello a sinistra corrisponde a un'impostazione di Altezza pari al 100%, il pennello a destra a un'impostazione di Altezza pari al 50%.
| Per aprire il pannello Setole realistiche |
• |
Scegliere Finestra |
| Per personalizzare una variante di pennello a setole realistiche |
1 |
Fare clic sul Selettore pennello nella barra omonima.
|
2 |
Nel pannello Libreria pennelli, fare clic su una categoria di pennelli che contenga
una variante Setole realistiche, ad esempio Acrilici, Pennelli a olio e Acquerelli,
quindi selezionare una variante..
|
3 |
Scegliere Finestra |
Se la variante di pennello selezionata è un vero pennello a Setole realistiche, saranno disponibili i controlli nel pannello Setole realistiche. |
4 |
Nel pannello Setole realistiche, abilitare la casella di controllo Abilita setole
realistiche.
|
5 |
Scegliere Finestra |
6 |
Nel pannello Profilo tocco, fare clic sul profilo tocco di pennello da utilizzare.
|
7 |
Nel pannello Setole realistiche, regolare uno dei cursori Pennello.
|
8 |
Nel pannello Setole realistiche, regolare uno dei cursori Superficie.
|
Selezionando la casella di controllo Abilita setole realistiche è possibile creare
Pennelli a setole realistiche da qualsiasi variante di pennello dotata dei
seguenti tipi di tocco: Peli di cammello, Piatto, Spatola o Spruzzo setole.
|
|
|
Copyright 2012 Corel Corporation. Tutti i diritti riservati.