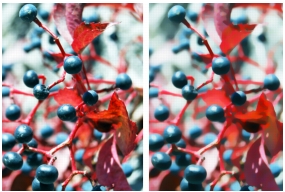
Collegamenti rapidi alle procedure di questa pagina:
• |
• |
• |
• |
• |
• |
• |
• |
I comandi Messa a fuoco nel menu Effetti consentono di creare effetti di sfocatura, contrasto, sfocatura di movimento e distorsione vetro.
L'effetto Sfocatura intelligente ammorbidisce l'aspetto di un'immagine sfumando i colori e i dettagli netti. L’effetto produce un risultato simile all’applicazione di tratti di pennello morbidi. È possibile utilizzare l'effetto Sfocatura intelligente per applicare rapidamente un effetto artistico a un’immagine.
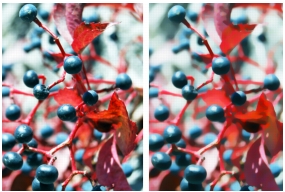
L'immagine prima (a sinistra) e dopo (a destra) l'applicazione dell'effetto Sfocatura intelligente.
| Per applicare l'effetto Sfocatura intelligente |
1 |
Selezionare un livello o un’area del quadro.
|
Per applicare l’effetto all’intera immagine, non effettuare alcuna selezione. |
2 |
Scegliere Effetti |
3 |
Nella finestra di dialogo Sfocatura intelligente regolare il cursore Quantità.
|
Questo effetto crea una sfocatura simile a quella ottenuta in una fotografia se si urta la macchina fotografica durante una lunga esposizione. Risulta molto efficace con immagini che presentano luci su uno sfondo scuro.
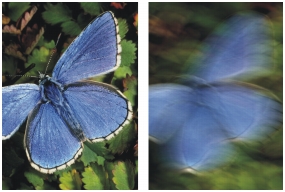
L'immagine prima (a sinistra) e dopo (a destra) l'applicazione dell'effetto Movimento cinepresa.
| Per applicare un effetto Movimento cinepresa |
1 |
Selezionare un livello o un’area del quadro.
|
Per applicare l’effetto all’intera immagine, non effettuare alcuna selezione. |
2 |
Scegliere Effetti |
3 |
Nella finestra del documento, trascinare per creare il movimento.
|
La direzione e l’intensità della sfocatura sono determinate dal movimento del puntatore. Ad esempio, un movimento veloce e uno lento producono due sfocature diverse. Un tracciato di trascinamento più lungo aumenta l’intensità della sfocatura. Inoltre, i movimenti dritti, curvati e a zig-zag producono effetti diversi. |
4 |
Nella finestra di dialogo Movimento cinepresa, regolare il cursore Scostamento per
spostare l’origine del movimento lungo il percorso di trascinamento.
|
Questo effetto crea una sfocatura simile alla distanza dal piano della messa a fuoco della fotocamera in fotografia. Poiché si lavora in un’immagine 2D, si può utilizzare questo controllo per stabilire la distanza dei diversi pixel. L’effetto Profondità di campo è una sfocatura variabile basata su un "cerchio di confusione". È possibile specificare il raggio dei cerchi di confusione per aree diverse dell’immagine.
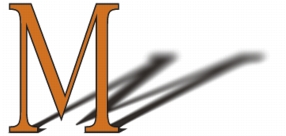
La “M” è una forma fluttuante. La sfocatura dell’ombra è stata ricavata con l’uso dell’effetto Profondità di campo.
| Per applicare l'effetto Profondità di campo |
1 |
Selezionare un livello o un’area del quadro.
|
Per applicare l’effetto all’intera immagine, non effettuare alcuna selezione. |
2 |
Scegliere Effetti |
3 |
Nella finestra di dialogo Profondità di campo, scegliere un'origine dalla casella di
riepilogo Metodo.
|
Le aree più scure dell’immagine originale ricevono una sfocatura maggiore. |
4 |
Regolare i cursori per impostare i raggi minimo e massimo delle aree di sfocatura.
|
La dimensione massima deve essere maggiore della dimensione minima. |
L'elaborazione di questo effetto può richiedere alcuni minuti, soprattutto se si
impostano valori elevati per Dim. min e Dim. max.
|
L’effetto Distorsione vetro crea il tipo di distorsione che si otterrebbe osservando l’immagine attraverso un vetro. È possibile fare apparire l’immagine come se si trovasse dietro il vetro zigrinato oppure distorcerla fino a non riuscire a riconoscerla.
Nell’effetto Distorsione vetro, i pixel dell’immagine vengono riposizionati in base a una mappa di spostamento. La mappa viene creata combinando le informazioni di spostamento provenienti da un’origine con un tipo di mappa predefinito.
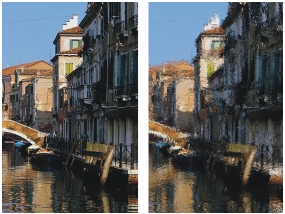
L'immagine prima (a sinistra) e dopo (a destra) l’applicazione dell'effetto Distorsione vetro.
Esistono cinque origini per le informazioni di spostamento:
• |
Carta usa le informazioni in una texture carta per spostare i pixel. Le zone chiare
sono sottoposte a uno spostamento maggiore, mentre quelle più scure subiscono
uno spostamento minore. Questa opzione è particolarmente indicata per la
creazione dell’effetto vetro zigrinato. Probabilmente è opportuno aumentare la
scala della carta, a meno che non si desideri creare un effetto vetro smerigliato.
|
• |
Tratti pennello 3D usa la differenza di luminanza tra l’origine di clonazione e il
documento corrente.
|
• |
Luminanza immagine usa le aree chiare e scure nel documento corrente per
determinare l’intensità delle distorsioni.
|
• |
Luminanza originale usa la luminanza dell’origine di clonazione. Usa le tessere
come origine di clonazione per produrre un effetto vetro irregolare.
|
• |
[Alfa] o [Maschera di livello] usa la luminanza di un canale alfa o di una maschera
di livello. La distorsione è più accentuata nelle aree chiare del canale. Per usare
questo metodo, è necessario salvare il canale alfa o la maschera di livello.
|
Un canale alfa o una maschera di livello sono scelte particolarmente indicate come origini di una mappa di distorsione controllata. Ad esempio, le sfumature nel canale producono un effetto di distorsione progressiva. Le forme nel canale producono invece distorsioni dai tratti ben distinti. |
Esistono tre tipi di mappa:
• |
Rifrazione sposta i pixel allo stesso modo in cui una lente riflette una luce. Si tratta
del tipo di mappa più adatto per creare le distorsioni prodotte dal vetro.
|
• |
Spostamento vettoriale sposta i pixel in una direzione specifica.
|
• |
Spostamento angolare sposta i pixel in direzioni diverse.
|
| Per applicare un effetto Distorsione vetro |
1 |
Selezionare un livello o un’area del quadro.
|
Per applicare l’effetto all’intera immagine, non effettuare alcuna selezione. |
2 |
Scegliere Effetti |
3 |
Nella finestra di dialogo Distorsione vetro, scegliere un'origine dalla casella di
riepilogo Metodo.
|
La quantità di spostamento dipende dal valore assegnato ai pixel nell’immagine dall'origine Metodo. |
Per lavorare con una versione invertita dell’origine selezionata, abilitare la casella di controllo Inverti. |
4 |
Regolare il cursore Morbidezza per controllare le transizioni tra i colori spostati.
|
Aumentando il valore dell'impostazione Morbidezza vengono creati più passaggi intermedi e di conseguenza la distorsione risulta più sfumata. Se nella distorsione vetro appare un effetto alias, provare ad aumentare il valore dell'impostazione Morbidezza. |
5 |
Selezionare un tipo di mappa dalla casella di riepilogo Mappa.
|
6 |
Selezionare un tipo di qualità dalla casella di riepilogo Qualità.
|
7 |
Regolare i cursori seguenti:
|
• |
Quantità: controlla il grado di spostamento. Spostando il cursore verso destra la
distorsione aumenta.
|
• |
Variazione: crea più variazioni nelle vicinanze dello spostamento. Il risultato
dell’aumento delle variazioni dipende dal tipo di immagine e dalle altre
impostazioni.
|
• |
Direzione: controlla la direzione dello spostamento. La posizione a ore
3 corrisponde a 0°. Il tipo di mappa di rifrazione non dipende dalla direzione.
|
Il riquadro Anteprima mostra gli effetti delle modifiche man mano che vengono apportate. |
Questo effetto crea l’illusione di un’immagine sfocata dal movimento.
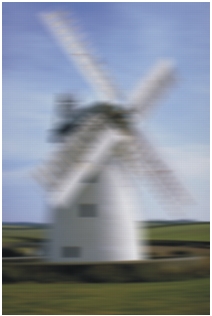
L'Effetto movimento.
| Per applicare un Effetto movimento. |
1 |
Selezionare un livello o un’area del quadro.
|
Per applicare l’effetto all’intera immagine, non effettuare alcuna selezione. |
2 |
Scegliere Effetti |
Nella finestra di dialogo Effetto movimento, regolare i cursori seguenti: |
• |
Raggio: imposta la quantità di sfocatura. Spostare il cursore a destra per far
apparire l’immagine come se si muovesse velocemente.
|
• |
Angolo: imposta la direzione in cui l’immagine sembra muoversi. Se si imposta
0°, l'immagine viene sfocata nella direzione a ore 3.
|
• |
Finezza: sfoca l’immagine in una direzione perpendicolare all’angolo selezionato
con il cursore Angolo.
|
Questo effetto esalta il contrasto intensificando i punti di luce e le ombre. Le immagini con più contrasto vengono create usando le opzioni di apertura Circolare o Gaussian. L’apertura Gaussian controlla il contrasto delle componenti rosso, verde e blu del colore, mentre l’apertura Circolare controlla il contrasto dell’immagine in base alla luminanza.

L'immagine prima (a sinistra) e dopo (a destra) l’applicazione dell'effetto Contrasta.
| Per aumentare il contrasto della messa a fuoco |
1 |
Selezionare un livello o un’area del quadro.
|
Per applicare l’effetto all’intera immagine, non effettuare alcuna selezione. |
2 |
Scegliere Effetti |
3 |
Nella finestra di dialogo Contrasto, abilitare un'opzione di apertura.
|
4 |
Attenersi alle istruzioni seguenti per regolare i cursori:
|
• |
Quantità: determina in che misura il bordo di un elemento viene modificato
dall’effetto.
|
• |
Punto luce: determina l’intensità delle aree luminose. Spostare il cursore verso
destra per rendere più luminosi i punti di luce.
|
• |
Ombra: determina la profondità delle ombre. Una percentuale alta determina
uno scurimento delle ombre.
|
Se è stata selezionata l’opzione di apertura Gaussian e si intende aumentare il contrasto solo dei colori selezionati, abilitare la combinazione desiderata di caselle di controllo Rosso, Verde e Blu. |
L'effetto Sfoca aumenta la transizione da una parte all’altra dell’immagine, migliorando l’anti-alias dei tratti. Le immagini vengono attenuate usando le opzioni di apertura Circolare o Gaussian. L’apertura Gaussian è utile per creare sfocature ottiche smorzate o per diminuire la messa a fuoco, mentre l’apertura Circolare è utile per creare mappe ombra proiettate da una sorgente luminosa circolare, come il sole. L’effetto Sfoca maggiormente è una versione più potente di Sfoca.
| Per sfocare la messa a fuoco |
1 |
Selezionare un livello o un’area del quadro.
|
Per applicare l’effetto all’intera immagine, non effettuare alcuna selezione. |
2 |
Scegliere Effetti |
3 |
Nella finestra di dialogo Sfoca, abilitare un'opzione di apertura.
|
4 |
Regolare il cursore Quantità.
|
Trascinare il cursore verso destra per aumentare i passaggi tra gli elementi dell’immagine e creare una sfocatura più pronunciata. |
Questo effetto crea un’immagine sfocata aumentando o riducendo lo zoom su un’area. Maggiore è la distanza dal punto di zoom, tanto più sfocata risulta l'immagine. Si tratta di un ottimo modo per concentrare l’attenzione su un’area specifica dell’immagine.
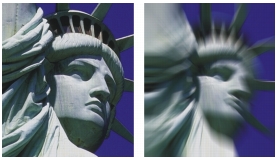
L'immagine prima (a sinistra) e dopo (a destra) l'applicazione dell'effetto Sfocatura zoom.
| Per applicare l'effetto Sfocatura zoom |
1 |
Selezionare un livello o un’area del quadro.
|
Per applicare l’effetto all’intera immagine, non effettuare alcuna selezione. |
2 |
Scegliere Effetti |
3 |
Nella finestra del documento, fare clic sull’immagine per specificare il punto di
zoom.
|
4 |
Nella finestra di dialogo Sfocatura zoom, regolare il cursore Quantità per
determinare la quantità di sfocatura.
|
Per creare la sfocatura ingrandendo la visualizzazione, abilitare la casella di controllo Ingrandisci. Per creare la sfocatura riducendo la visualizzazione, disabilitare la casella di controllo Ingrandisci. |
|
|
Copyright 2012 Corel Corporation. Tutti i diritti riservati.