このページの手順へのクイック リンク
• |
• |
• |
[明度補正] とは、最も明るいポイントと最も暗いポイントを設定し直し、階調をその 2 つのポイント間で設定し直すことで、コントラストを上げる操作です。
[曲線] 機能で、イメージ内の黒点と白点を設定し直すことにより、明度補正をかけることができます。イメージの黒点と白点は、自動でも手動でも設定できます。
| 黒点と白点を自動的に設定するには |
1 |
[効果] |
2 |
[色補正] ダイアログ ボックスで、リスト ボックスから [曲線] を選択します。 |
3 |
[自動設定] をクリックします。 |
| 黒点と白点を手動で設定するには |
1 |
ツールボックスからスポイトツール |
2 |
書類ウィンドウで、最も明るいポイント、または最も暗いポイントとして割り当てる色をクリックします。 |
3 |
[効果] |
4 |
[色補正] ダイアログ ボックスで、リスト ボックスから [曲線] を選択します。 |
5 |
以下のいずれかをクリックします。 |
• |
[黒点] - 現在のメインカラーと同じか、それより暗い色がすべて黒に設定されます。 |
• |
[白点] - 現在のメインカラーと同じか、それより明るい色がすべて白に設定されます。 |
[明度補正] は、黒点と白点を調整し、使用可能な明度レベルの範囲全体にわたってレベルを分配することでコントラストを補正します。Corel Painter では各明度レベルのピクセル数を示すヒストグラムが表示されますので、それを参考にして設定してください。また、[明度補正] 効果では、ガンマ値の調整もできます。ガンマ値の調整によってイメージの明るさを変更すると、イメージのハイライトやシャドウには影響しません。
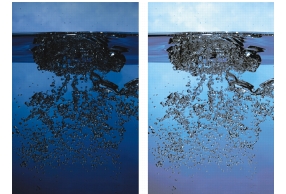
[明度補正] の適用前 (左) と適用後 (右)
| 明度補正を行うには |
1 |
レイヤー、またはキャンバスの領域を選択します。 |
イメージ全体に効果を適用するときは、何も選択しないでください。 |
2 |
メニューバーで [効果] |
Corel Painter はイメージまたは選択範囲を自動的に調整し、最も明るい色が白に、最も暗い色が黒になります。 |
3 |
[明度補正] ダイアログ ボックスで、ヒストグラムの黒点と白点のマーカーをドラッグしてコントラストを調整します。 |
白いマーカーより右にある値がイメージ内で白に変わります。黒いマーカーより左にある値は、イメージ内で黒に変わります。 |
4 |
[明度] スライダを動かしてガンマ値を調整します。 |
スライダを右に移動するとイメージが暗くなり、左に移動すると明るくなります。 |
ガンマ値を変更した場合は、イメージの中間トーンのみが調整され、黒と白の領域は変わりません。 |
5 |
[OK] をクリックして、変更を適用します。 |
変更した設定はオリジナルのイメージ上で直接プレビューされますが、[OK] をクリックするまでは適用されません。オリジナルのイメージに戻すには、[キャンセル] をクリックします。 |
選択範囲がある状態でイメージ全体の明度を補正する場合は、 [明度補正] ダイアログ ボックスの [画像全体に適用] チェック ボックスをオンにします。 |
|
|
Copyright 2012 Corel Corporation. All rights reserved.