このページの手順へのクイック リンク
• |
• |
• |
• |
• |
• |
• |
スクリプトは、ある意味ではビデオ テープのようなものです。操作手順の記録と編集ができ、[スクリプト] パネルでいつでも再生することができます。さらに、スクリプトを手順単位で編集することができるため、記録されている操作の流れをさらに自在に制御することができます。スクリプトには、単独の編集コマンドから作業全体まであらゆるものを記録できます。
スクリプト機能の主な活用方法は、以下のとおりです。
• |
スクリプトは、操作の取り消しを行うための究極の手段として使用できます。作業を記録しておけば、スクリプトを再生し、任意の段階で停止することにより、そのプロジェクトのどの段階にでも戻すことができます。 |
• |
スクリプトを使用してマクロを作成することができます。繰り返し行う作業や、使用頻度が高い処理は、一連のコマンド操作を記録しておきます。こうしておくことで、いつでもそのスクリプトを再生して、その作業を実行することができます。 |
• |
スクリプトを異なる解像度で再生することができます。これにより、低い解像度で記録しておき、その後、高解像度で同じ結果を自動的に作成することができます。 |
• |
再生時に現在のアート素材を使用するスクリプトを記録することができます。たとえば、鉛筆だけで描画する作業をスクリプトに記録した後に、記録時とは異なるテクスチャ、色、ブラシを使用して再生したい場合は、まず新規書類を開いて各素材を変更します。その後、Corel Painter が自動的にスクリプトを再生し、同じ描画作業を別の素材に対して繰り返します。 |
• |
スクリプトは教材としても最適です。ある作品のスクリプトを再生することにより、そのイメージの作成工程を順を追って観察することができます。作品が完成していく様子が自動的に再生され、作者の作業工程を見ることができます。 |
• |
スクリプトは、ムービー作成時に使用すると特に便利です。背景の制作など、ムービーの全フレームに対して同じ処理を行う場合は、その処理のコマンド操作を記録します。これにより、コマンドを 1 つ使用するだけで、そのスクリプトをムービー全体に適用することができます。 |
• |
スクリプトを再生してムービーに出力することができます。記録した各操作が、ムービーの 1 フレームになります。これは、既存の QuickTime ムービーや Video for Windows (VFW) ムービーに特殊効果を作成するときの効果的なテクニックとなります。 |
• |
バックグラウンド スクリプトの自動保存を有効にすると、直前に実行した操作を繰り返すことができます。バックグラウンド スクリプトは、イメージ作成時にユーザーが実行したすべての操作を自動的に記録します。 |
スクリプトには、設定値、場所、色、テクスチャなど、作成作業を行う際に Corel Painter に与える指示が保存されます。指示を繰り返すことで、作品を最初から作り直すことができます。
Corel Painter のスクリプトには操作手順が保存されるため、作業を効率的かつ柔軟に行えます。たとえば、スクリプトを一度に 1 つの手順だけ再生することができます。また、スクリプトを編集することも可能です。 たとえば、あるスクリプトからいくつかの手順を取り出して、それらを他のスクリプトに挿入することもできます。
[スクリプト] パネルには、スクリプトの記録、再生、保存を行うための基本的なツールが用意されています。
| [スクリプト] パネルを表示するには |
• |
[ウィンドウ] |
編集するスクリプトを開くまで、[スクリプト] リストは空になっています。 |
| [スクリプト] パネルを非表示にするには |
• |
[ウィンドウ] |
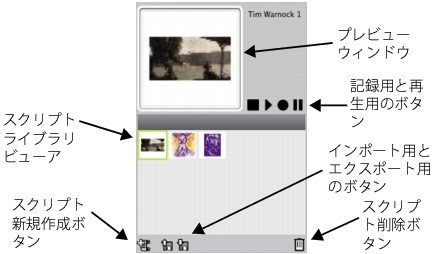
[スクリプト] パネル
[スクリプト] パネルの [スクリプトオプション] ボタン |
パネルの下部にあるスクリプト ボタンは、(左から) スクリプトの停止、再生、記録、一時停止、コマ送りに使用します。
スクリプト ボタン (左から): [停止]、[再生]、[記録]、[一時停止]
スクリプトを記録する際に、まず [スクリプト オプション] を設定します。[開始時の環境を記録] オプションがオンになっている場合は、ブラシ、色、用紙テクスチャの設定も含め、使用するすべてのツールとアート素材を記録し、Corel Painter は記録中に使用された素材をそのまま使用して再生します。
[開始時の環境を記録] オプションがオフになっている場合は、Corel Painter はそのスクリプトを再生するときに選択されているツールとアート素材を使用します。このオプションをオフにすると、スクリプトを再生するたびに異なるブラシ、色、用紙テクスチャを使用することができます。
[再生時にフレームを保存] オプションと、フレーム速度のオプションは、再生用の設定です。これらのオプションについて詳しくは、スクリプトの内容をムービーに変換するを参照してください。
[スクリプト オプション] の設定が終わったら、記録を開始して、スクリプトに保存する操作を行います。
Corel Painter は新規作成したスクリプトを現在のスクリプト ライブラリに保存しますが、ユーザーはスクリプトをライブラリ間で移動させることができます。詳しくは、ライブラリを参照してください。
Corel Painter では、ユーザーの操作内容が常に、現在の Corel Painter スクリプト ファイルに記録されます。スクリプト ファイルに何日分の操作を記録しておくかは、[環境設定] - [一般] ダイアログ ボックスの [スクリプト自動保存期間] で設定できます。詳しくは、環境を設定する.を参照してください。
| スクリプトを記録するには |
1 |
[スクリプト] パネルで、[スクリプトオプション] ボタン |
2 |
[スクリプトオプション] ダイアログ ボックスで各オプションを設定します。 |
再生時にアート素材を変更できるようにスクリプトを記録する場合は、[開始時の環境を記録] オプションをオフにします。 |
3 |
[スクリプト] パネルで、[記録] ボタン |
記録中は [記録] ボタンが赤で表示されます。 |
4 |
記録したい操作を行います。描画、ペイント、コマンドや効果の適用、その他どのような操作でもかまいません。 |
5 |
記録する操作が終了したら、[停止] ボタン |
6 |
[スクリプト名] ダイアログ ボックスで名前を指定します。 |
Corel Painter はスクリプト ライブラリ ビューアに、スクリプトのアイコンを自動的に追加します。 |
スクリプトに必要なブラシ、テクスチャ、パターン、その他のアート素材を、他のスクリプト ライブラリに保存している場合は、再生時にそのライブラリを読み込んでおく必要があります。 |
イメージを作成しているとき、Corel Painter は、すべての操作を記録しています。この記録は、バックグラウンド スクリプトと呼ばれ、[スクリプト] パネルに保存されます。Corel Painter では、環境設定の [スクリプト自動保存期間] で、バックグラウンド スクリプトを何日間保存しておくかを指定できます。
| 環境設定の [スクリプト自動保存期間] を有効にするには |
1 |
以下のいずれかの操作を行います。 |
• |
Mac OS の場合: [Corel Painter 12] |
• |
Windows の場合: [編集] |
2 |
[スクリプトの自動記録] チェック ボックスをオンにします。 |
3 |
Corel Painter でバックグラウンド スクリプトを保存する日数を [スクリプト自動保存期間] ボックスに入力します。 |
記録したスクリプトを再生すると、そこに記録したとおりに作業が自動的に行われます。Corel Painter におけるペイントのスクリプトの再生は、アーティストの作業工程を眺めるようなものです。
| スクリプトを再生するには |
1 |
[スクリプト] パネルでスクリプト ライブラリ ビューアからスクリプトを選択します。 |
別のスクリプト ライブラリを読み込むには、[スクリプトオプション] ボタン |
2 |
スクリプト ライブラリで、再生するスクリプトをクリックします。 |
3 |
[再生] ボタン |
再生中はボタンが緑色で表示されます。 |
4 |
再生中は、必要に応じて [停止] ボタン |
スクリプトの再生を停止するには、Command + . (Mac OS) または Ctrl + .(Windows) を使用することもできます。 |
高解像度のイメージを作成する場合は、スクリプトの記録作業は低解像度で行い、再生する際に、記録時よりも高い解像度でスクリプトを再生すると効果的です。イメージを作成する際、低解像度で作業すると、快適な速度でスムーズに作業を進めることができます。その後、そのスクリプトを高解像度で再生すれば、高品質のイメージが自動的に作成されます。
記録時から再生時の解像度の拡大比率には限度があります。再生時の解像度が記録時の 4 倍にもなると、画質に影響が出てくる可能性があります。いろいろな解像度で試して、適切な解像度を探してください。
| 解像度を変更して再生できるスクリプトを記録するには |
1 |
記録を開始する前に、記録作業に使用する解像度で新規書類を開きます。 |
2 |
ペイント作業や描画作業を開始する前に、[選択] |
この操作は、記録対象領域になる参照用長方形を作成します。後で高解像度のファイルにスクリプトを再生するには、この参照用長方形を必ず記録する必要があります。 |
3 |
[スクリプト] パネルで、[記録] ボタン |
4 |
以下のいずれかの操作を行い、参照用長方形の選択を解除します。 |
• |
[選択] |
• |
選択した領域内に描画する。 |
• |
Command + D (Mac OS) または Ctrl + D (Windows) を押す。 |
5 |
通常どおりに、スクリプトの記録作業を行います。 |
| 解像度を変更してスクリプトを再生するには |
1 |
再生したい解像度で新規書類を作成します。 |
記録時よりも高い解像度にするには、縦横の寸法を同じ比率で大きくします。たとえば、記録時の書類が 500x500 ピクセルの場合に再生時のサイズを 2 倍にするには、新規書類の縦横の寸法を 1000x1000 ピクセルに設定します。 |
再生用の書類と記録時の書類の縦横の寸法の比率が異なる場合は、作成されるイメージがそれだけ歪むことになります。 |
2 |
[スクリプト] パネルのスクリプト ライブラリ ビューアで、解像度を変更できる記録済みスクリプトをクリックします。 |
3 |
スクリプトを再生する前に、新規書類で [選択] |
4 |
[再生] ボタンをクリックします。 |
スクリプトが、新規書類で再生されます。すべてのブラシ、テクスチャ、およびその関連機能は、新規の解像度に合わせて調整されます。 |
|
|
Copyright 2012 Corel Corporation. All rights reserved.