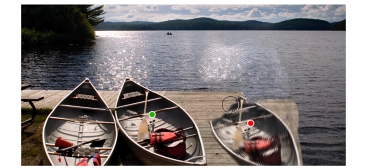
このページの手順へのクイック リンク
• |
• |
• |
オフセット採取は「ポイント間のクローン」とも呼ばれ、イメージ内の領域を採取し、それを書類内の別の場所、または別の書類で再利用する手法です。採取は、写真をレタッチするときに便利なテクニックです。
オフセット採取を実行するには、ソース参照ポイントを設定し、クローン先参照ポイントを設定する必要があります。ソース参照ポイントは、書類の中で再利用、またはクローンを作成したい領域を指し、クローン先参照ポイントは、採取したイメージを表示する領域を指します。採取の対象となるソース書類の領域を指定するには、十字ポインタをオンにします。
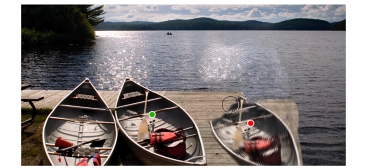
緑の点 (左) は、ソース参照ポイントです。赤の点 (右) は、クローン先参照ポイントです。
ソース参照ポイント、別名ソースは、クローンソースとしては扱われないことを覚えておいてください。採取された領域は、[クローンソース] パネルには表示されません。
| 書類内でオフセット採取を実行するには |
1 |
ツールボックスからスタンプ ツール |
採取された領域のサイズを調節するには、[サイズ] ボックスに値を入力するか、プロパティバーのスライダを調節します。 |
2 |
Option キー (Mac OS) または Alt キー (Windows) を押しながら、ソース参照ポイントにする位置をクリックします。 |
イメージ上に、ソース画像の参照ポイントを示す緑色のマーカーが表示されます。 |
3 |
Option + Shift (Mac OS) または Alt + Shift (Windows) を押しながら、クローン先参照ポイントを設定します。 |
4 |
採取された領域が見えるように、クローン先領域にブラシストロークを適用します。 |
[カラー] パネルの [クローンカラー] ボタンをクリックするか、ブラシセレクタ バーの [ブラシセレクタ] をクリックし、クローンブラシ以外のバリアントを選択すると、オフセット採取を無効にできます。 |
|
以下のこともできます。
|
|
|---|---|
|
クローンカラーの不透明度を調整する
|
プロパティバーの [不透明度] ボックスにパーセンテージを入力するか、スライダを調節します。
|
|
ブラシストロークのランダムな変化を調節する
|
プロパティバーの [ジッター] ボックスに値を入力するか、スライダを調節します。
|
オフセット採取は、ツールボックスのクローンツール |
Option + Shift キー (Mac OS) または Alt + Shift キー (Windows) をクリックすると、ペイントする前にクローン先となるイメージの位置を設定できます。クローン先を示す赤いマーカーが表示されます。 |
| 書類間でオフセット採取を実行するには |
1 |
採取のソースとして使用するイメージと、クローン先として使用するイメージの両方を開きます。 |
両方のイメージを同時に確認したい場合は、イメージを横に並べて置きます。 |
2 |
ソース画像が選択された状態で、ツールボックスからクローンツール |
ブラシバリアントを変更するには、[ブラシセレクタ] をクリックし、[ブラシライブラリ] パネルで [クローン] ブラシバリアントをクリックします。 |
3 |
Option キー (Mac OS) または Alt キー (Windows) を押しながら、ソース書類内でソース領域の参照ポイントにする位置をクリックします。 |
イメージ上に、ソース領域の参照ポイントを示す緑色の番号付きマーカーが表示されます。 |
4 |
Option + Shift (Mac OS) または Alt + Shift (Windows) を押しながら、クローン先書類内でクローン先参照ポイントをクリックします。 |
5 |
クローン先書類で、キャンバスにブラシストロークを適用します。 |
[カラー] パネルの [クローンカラー] ボタンをクリックするか、ブラシセレクタ バーの [ブラシセレクタ] をクリックし、クローンブラシ以外のバリアントを選択すると、オフセット採取を無効にできます。 |
| 採取に使用する十字カーソルを変更するには |
1 |
以下のいずれかの操作を行います。 |
• |
(Mac OS) [Corel Painter] |
• |
(Windows) [編集] |
2 |
[環境設定] ダイアログ ボックスで [スタンプのサンプルソースを識別する場合に十字ポインタを表示] オプションを有効にします。 |
十字ポインタは、オリジナルのイメージのどの領域を採取しているのかを示します。 |
|
|
Copyright 2012 Corel Corporation. All rights reserved.