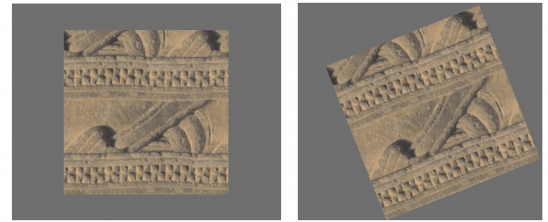
このページの手順へのクイック リンク
• |
• |
• |
自分が描きやすいように、画面上でイメージを回転させることができます。キャンバスを回転し、イメージの向きを変えることもできます。
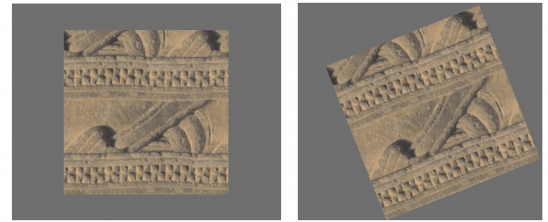
描きやすい角度になるように、イメージを回転できます。
画面上でイメージを回転するのは、描画しやすくするためという目的がありますが、キャンバスを回転させるとイメージの外観が変わります。たとえば、画面上で回転したイメージを印刷しても、印刷結果には回転は反映されません。ただし、イメージのキャンバスを回転させると、印刷結果も回転しています。
イメージまたはキャンバスの回転角度は、メニューにある角度の他にも、自由に指定できます。また、イメージの元の向きをリセットすることもできます。
| イメージを回転させるには |
1 |
ツールボックスの用紙回転ツール |
Option + スペースバー (Mac OS)、またはスペースバー + Alt (Windows) を押します。 |
カーソルが、指を指している手のアイコン |
2 |
イメージの用紙を回転するには、書類ウィンドウ内でドラッグします。 |
現在の用紙の角度がプロパティバーに表示されます。 |
|
以下のこともできます。
|
|
|---|---|
|
回転を 90 度単位に制限する
|
Shift キーを押しながら回転させます。
|
|
回転角度を指定してイメージを回転させる
|
プロパティバー、または [ナビゲーション] パネルの [回転角度] ボックスに、回転角度を入力します。
|
[ナビゲーション] パネルからイメージを回転させるには、[キャンバスの回転] ボックスに値を入力するか、[回転のキャンバス] スライダを開き、回転を調整します。 |
| イメージの元の向きをリセットするには |
1 |
ツールボックスの用紙回転ツール |
2 |
以下のいずれかの操作を行います。 |
• |
書類ウィンドウ内を一度クリックします。 |
• |
用紙回転ツールをダブルクリックします。 |
• |
プロパティバーの [ツールのリセット] ボタン |
また、[ナビゲーション] パネルで [回転のリセット] ボタン |
| キャンバスを回転するには |
1 |
[キャンバス] |
2 |
以下の表を参考にして操作を行います。 |
書類に複数の種類のレイヤーがある場合は、回転にあたって、すべてのレイヤーをピクセル ベースのデフォルト レイヤーに変換する必要があり、該当するレイヤーがある場合は確定してもよいか確認するダイアログが表示されます。 |
|
|
Copyright 2012 Corel Corporation. All rights reserved.