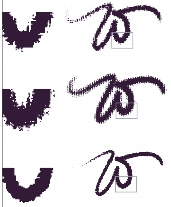
このページの手順へのクイック リンク
• |
• |
Web デザイナは、美しいイメージを追求するかたわら、ダウンロード時間が短く容量が小さなイメージを作成する必要に迫られています。
ビットマップ イメージは、大きく 2 つのカテゴリに分類されます。1 つはフラット カラーの領域のあるイメージ、もう 1 つは連続的なトーンのイメージです。連続的なトーンのイメージは、JPEG イメージとして保存するのが最適です。 Corel Painter の標準的な機能を使用した場合は、大半がこの種類のイメージになります。逆にフラット カラー領域のあるイメージは、GIF イメージとして保存するのが最適です。イメージ全体においてカラーがフラットな領域が占める割合が高いほど、結果的に GIF ファイルの圧縮率が高く (サイズが小さく) なります。最終的な GIF ファイルの色数を減らす方法について詳しくは、色数を減らすを参照してください。
Corel Painter の特長は Natural-Media ブラシですが、Corel Painter は Web 上の GIF イメージに最適なフラット カラーの作成にも非常に便利です。
Natural-Media ブラシの感覚やニュアンスはすべて残しながらも、ブラシコントロールの設定で、単一色で描画するブラシを作成できます。こういったブラシのエッジはエイリアス処理、つまりエッジがギザギザになります。たとえば、ブラシの色が黒の場合は、ブラシのエッジに中間色の灰色のピクセルが置かれることはありません。黒または背景色のみです。Web を想定したブラシは、フラット カラーばかりでなく、テクスチャにも対応しています。さまざまなテクスチャを使用することにより、同じ種類のブラシストロークの見栄えが変わります。
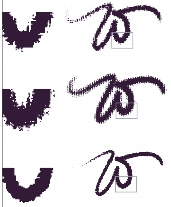
「W」ストロークの左側に表示されているのはストロークの拡大図です。この例では、同一のブラシで同じストロークを描き、それに別々のテクスチャを適用しています。
ブラシの先端を平らにするには、[手法] を [塗潰し] に、[サブカテゴリ] を [塗潰し + フラット + 濃厚 + テクスチャ] に変更します。Corel Painter でオリジナルのブラシをいくつか作成している場合は、それらを Web に適したブラシに変換することもできます。
| ブラシの手法とバリアントを変更するには |
1 |
[ウィンドウ] |
2 |
[手法] ポップアップ メニューから [塗潰し] を選択します。 |
3 |
[サブカテゴリ] ポップアップ メニューから [塗潰し + フラット + 濃厚 + テクスチャ] を選択します。 |
現在のブラシのエッジが Web に適したハードエッジになります。 |
4 |
作成したブラシをバリアントとして保存します。 |
詳しくは、ブラシバリアントを作成/復元/削除するおよびブラシカテゴリを作成する.を参照してください。 |
[水彩]、[消しゴム]、[プラグイン] などの特別な手法を必要とするブラシは、[塗潰し] 手法ではうまく機能しません。別のブラシ手法を使用する場合は、単色ブラシ以外のブラシを使用してください。 |
Corel Painter には、標準の Corel Painter ブラシから Web 用の低帯域幅のブラシに変更されているものがあります。
| Corel Painter の Web 用のブラシをライブラリに読み込むには |
1 |
[ブラシセレクタ] をクリックします。 |
2 |
[ブラシライブラリ] パネルで [ブラシライブラリ オプション] ボタン |
3 |
[ブラシライブラリを選択] ダイアログ ボックスで、DVD に収録されている Web ブラシ ライブラリを選択します。 |
4 |
[開く] をクリックします。 |
Corel Painter には、単色の Web ブラシ一式に加え、単色のカリグラフィ ブラシがいくつか用意されています。
さまざまな用紙でこれらのブラシを試して、Web に適した Natural-Media 効果を確認してください。
上記の方法で、Corel Painter の Web 用のブラシをすべて試してみましょう。以下はサンプルです。
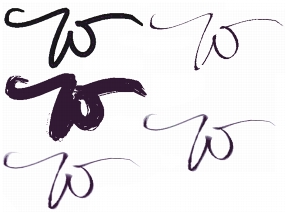
Web 用ブラシで作成したブラシストロークの例
Corel Painter に含まれている新規ブラシバリアントの中のいくつかは、単色ブラシではありません。Web に適したカラーを確実に使用するには、Corel Painter 標準カラーセットまたは Corel Painter Web カラーセットが読み込まれていることを確認してから、[効果] ![]() [色調処理]
[色調処理] ![]() [カラーセットでポスタライズ] を選択し、イメージを Web に適した色に変更してください。[カラーセットでポスタライズ] について詳しくは、[カラーセットでポスタライズ] を使用するを参照してください。
[カラーセットでポスタライズ] を選択し、イメージを Web に適した色に変更してください。[カラーセットでポスタライズ] について詳しくは、[カラーセットでポスタライズ] を使用するを参照してください。

通常のカリグラフィ高速ブラシ (左) とポスタライズ後のカリグラフィ高速ブラシ (右)
ブラシの色を正しく機能させるには、タブレットを使用してください。最初に選択した色が次の色よりも暗い場合は、暗い領域がブラシストロークの太い箇所、つまりゆっくりした速度で描画された箇所で自然に浮び上がります。ポスタライズ終了後は、ストロークは一箇所に集中して濃く乾いている様子の色素として表示されます。その結果、色数を限定された、見た目も自然な Web 向きのイメージができあがります。
|
|
Copyright 2012 Corel Corporation. All rights reserved.