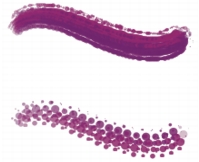
このページの手順へのクイック リンク
• |
• |
• |
• |
• |
• |
描点ベースのブラシの場合は、描点の集まりで構成されたストロークが作成されます。描点の間隔を調節することにより、ストロークの連続性を調節できます。
[間隔] では、ストロークを構成する描点の間の距離を調節します。[最小間隔] スライダでは、描点間の最小間隔をピクセル値で指定します。連続したストロークにしたくない場合は、点線や破線になるように最小間隔を調節できます。それぞれの点またはダッシュは 1 つの描点です。
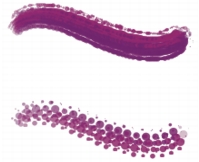
[最小間隔] が 2.0 (上) と 10.5 (下) のブラシストローク
[滑らかさ] は、ストロークがそのままではガクガクしてしまうのを、滑らかに変換する処理です。値が高いほど、ストロークは滑らかになります (この処理は、入力データをいったん計算用の空間に取り込み、そこで滑らかに変換してから描画します)。
[滑らかさ] の値を高くすると、ストロークの角が丸みを帯びます。50% 程度が最適です。マウスなど、ぶれが生じる入力デバイスの場合は、値を高めに設定する必要があります。
[連続付着] では、ブラシを動かさないとペイント材料が描画されないのか、それとも動かさなくてもペイントされ続けるのかを切り替えます。[連続付着] をオンにすると、ブラシをまったく動かさなくでも、キャンバスに触れたときからペイント材料の塗布が開始されます。
レンダリング処理されたブラシの場合は、この設定をフルに利用して、ストロークの速度を落とした場合や途中で筆が止まった場合の絵具の「溜まり」をリアルに表現できます。描点ベースのブラシを使用して絵具の溜まりを作るには、ストロークを完全に止める必要があります。[連続付着] は、多くの場合、エアブラシ ツールで使用します。
[連続付着] がオフになっている状態では、絵具が流れる前にブラシを移動させる必要があります。
[キュービック補間] を使用すると、描点のパスにポイントを追加して、ギザギザのブラシストロークを滑らかにすることができます。主に、描点ベースのブラシに使用します。計算を使用してギザギザの輪郭を滑らかにする [滑らかさ] とは異なり、[キュービック補間] では描点のパスにポイントを挿入してブラシストロークを描き直します。
[キュービック補間] は描点ベースのブラシに適しており、[滑らかさ] はレンダリング処理されたブラシに適しています。
ブーストを使用すると、ブラシストロークのパフォーマンスを最大化できます。ただし、ブースとのレベルが高いと、ギザギザが少し現れる、精度の低いブラシストロークが作成されます。この設定が適用されるのは、[フラット] や [キャメルヘアー] などの特定のブラシ描点タイプのみです。
| ブラシの描点の間隔を設定するには |
1 |
[ウィンドウ] |
2 |
以下の表を参考にして操作を行います。 |
| 描点の最小間隔を設定するには |
1 |
[ウィンドウ] |
2 |
描点間の最小間隔を広げるには、[最小間隔] スライダを右にドラッグし、最小間隔を狭くするには、スライダを左にドラッグします。 |
| レンダリング処理された描点ストロークを滑らかにするには |
1 |
[ウィンドウ] |
2 |
ギザギザのストロークを滑らかにするには、[滑らかさ] スライダを右にドラッグし、ストローク上のポイント間のギザギザを残すには、スライダを左にドラッグします。 |
| 連続付着を設定するには |
1 |
[ウィンドウ] |
2 |
[連続付着] チェック ボックスをオンにします。 |
| パス ポイントを追加して、ストロークを滑らかにするには |
1 |
[ウィンドウ] |
2 |
ポイントを追加して、ギザギザのストロークを滑らかにするには、[ポイント] スライダを右にドラッグし、ポイント数を減らすには、スライダを左にドラッグします。 |
| ブラシストロークをブーストするには |
1 |
[ウィンドウ] |
2 |
ブラシのパフォーマンスを高めるには、[ブースト] スライダを右にスライドします。ブラシのパフォーマンスを下げるには、左にスライドします。 |
|
|
Copyright 2012 Corel Corporation. All rights reserved.