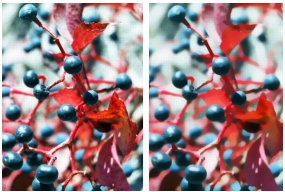
このページの手順へのクイック リンク
• |
• |
• |
• |
• |
• |
• |
• |
[効果] - [フォーカス] の各コマンドを使用して、イメージをシャープまたはソフトにする、モーションブラー、ガラス越し効果などの効果を適用できます。
スマートブラー効果は、色の境界やシャープな部分を滑らかにしてイメージをソフトにします。この効果では、ソフトなブラシストロークと同様の効果が適用されます。スマートブラーを使用すると、線よりも色彩を強調した効果がイメージに適用されます。
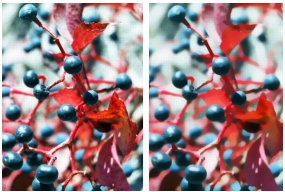
スマートブラーの適用前 (左) と適用後 (右)
| スマートブラーを適用するには |
1 |
レイヤー、またはキャンバスの領域を選択します。 |
イメージ全体に効果を適用するときは、何も選択しないでください。 |
2 |
[効果] |
3 |
[スマートブラー] ダイアログ ボックスで、[量] スライダを調節します。 |
この効果を使用すると、カメラのシャッターを長時間開いたままにして撮影した写真のような、ぼかし効果が出ます。特に、暗い背景で照明が当たっているイメージなどに効果的です。
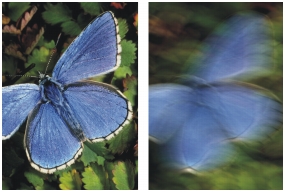
[カメラモーションブラー] の適用前 (左) と適用後 (右)
| [カメラモーションブラー] を適用するには |
1 |
レイヤー、またはキャンバスの領域を選択します。 |
イメージ全体に効果を適用するときは、何も選択しないでください。 |
2 |
[効果] |
3 |
書類ウィンドウで、ドラッグしてブラー モーションを作成します。 |
ブラーの方向と効果の強さは、カーソルの動きによって決まります。たとえば、速く動かしたときと遅く動かしたときでは、異なる効果が出ます。時間的に長くドラッグすると、ブラー量が増えます。直線的または曲線的に動かした場合や、ジグザグに動かした場合も、異なる効果が出ます。 |
4 |
[カメラモーションブラー] ダイアログ ボックスで [オフセット] スライダを調整し、実際にドラッグしたラインに沿ってモーション ブラーの始点をずらします。 |
この効果を使用すると、カメラ フォーカスからの距離が写真に与える影響をブラー効果として再現できます。イメージは 2D であるため、コントロールデータを使用して、それぞれのピクセルのフォーカス位置からの距離を設定します。[被写界深度] 効果は、錯乱円を使用したブラー効果です。イメージの領域ごとに異なる半径の錯乱円を適用できます。
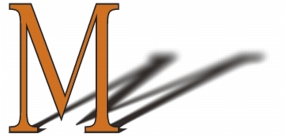
「M」は、シェイプのレイヤーです。影の部分に [被写界深度] が適用されています。
| [被写界深度] を適用するには |
1 |
レイヤー、またはキャンバスの領域を選択します。 |
イメージ全体に効果を適用するときは、何も選択しないでください。 |
2 |
[効果] |
3 |
[被写界深度] ダイアログ ボックスで、[参照元] リスト ボックスからソースを選択します。 |
指定したソースの暗い領域ほどぼかしの程度が大きくなります。 |
4 |
[最小サイズ] と [最大サイズ] の各スライダを調整して、ぼかす領域の最小、最大半径を設定します。 |
最大サイズには、最小サイズより大きい値を設定する必要があります。 |
この効果は、処理に時間がかかることがあります。特に [最小サイズ] と [最大サイズ] の設定値が大きいと、処理時間が長くなります。 |
[ガラス越し効果] は、ガラス板を通してイメージを見ているような歪みを作成します。浴室のドアに使うような凹凸のあるガラスを通して見たようなイメージだけでなく、原型がわからないほど歪んだイメージも作成できます。
[ガラス越し効果] では、イメージのピクセルを変位マップのデータを使ってずらします。この変位マップはソースとして選択したイメージと、内蔵している変位プリセットの組み合わせで生成されます。
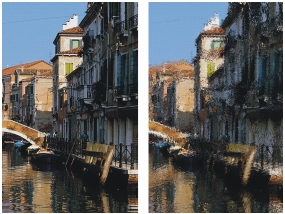
[ガラス越し効果] の適用前 (左) と適用後 (右)
変位マップの材料に使用できる参照データは次の 5 種類です。
• |
[テクスチャ] は、テクスチャの明暗データに基づいて、ピクセルをずらします。テクスチャの明るい領域では変位量が大きく、暗い領域では小さくなります。[テクスチャ] は、石目模様のガラスを散りばめたような効果を出します。擦りガラスのようにする以外は、テクスチャの倍率を高くすると効果的です。 |
• |
[3D ブラシストローク] は、クローンソースと現在の書類の明度の差に基づいて効果を作成します。 |
• |
[画像の明るさ] は、現在の書類内の明るい領域と暗い領域を使用して、効果の強さを調整します。 |
• |
[オリジナル画像の明るさ]は、クローンソースの輝度を使用します。テッセレーションをクローンソースに指定すると、凹凸のあるガラスのような効果になります。 |
• |
[アルファチャンネル名] または [レイヤーマスク名] を選択すると、チャンネルまたはレイヤーマスクの輝度が使用されます。チャンネルの明るい領域では、歪み具合が大きくなります。このソースは、チャンネルやレイヤーマスクを設定したレイヤーを使用している場合のみ選択できます。 |
アルファチャンネルまたはレイヤーマスクは、変位マップをしっかりコントロールしたい場合に適しています。たとえば、グラデーションをかけたチャンネルを使用すれば、歪み効果の強さが徐々に変化する画像が作成できます。チャンネルにはっきりした形があれば、歪みに輪郭が反映されます。 |
マップには、以下の 3 タイプがあります。
• |
[屈折] は、光学レンズによる光の屈折の原理でピクセルをずらします。ガラス越しに見たときのようなイメージを作成するには、このマップが最適です。 |
• |
[ベクトル変位] は、ピクセルを特定の方向にずらす量の違いで歪みを作ります。 |
• |
[角度変位] は、ピクセルをずらす角度の違いで歪みを作ります。 |
| [ガラス越し効果] を適用するには |
1 |
レイヤー、またはキャンバスの領域を選択します。 |
イメージ全体に効果を適用するときは、何も選択しないでください。 |
2 |
[効果] |
3 |
[ガラス越し効果] ダイアログ ボックスで、[参照元] リスト ボックスからソースを選択します。 |
ピクセルをずらす量は、[参照元] で選択されているソースの明暗で決まります。 |
選択したソースを反転して使用する場合は、[反転] チェック ボックスをオンにします。 |
4 |
[柔らかさ] スライダを調節して、ずらしたピクセルの色の変化を緩やかにする度合いを設定します。 |
[柔らかさ] の設定値を高くすると、たくさんの中間段階が作成されて、変化が滑らかになります。ガラス越し効果を適用したときにイメージにエイリアスが生じたときには、[柔らかさ] の設定を上げてください。 |
5 |
[マップ] リスト ボックスからマップの種類を選択します。 |
6 |
[品質] リスト ボックスから品質を選択します。 |
7 |
以下の各スライダを調節します。 |
• |
[量] - 置き換えの程度を調整します。スライダを右に移動すると、歪みが大きくなります。 |
• |
[分散] - 置き換えの周囲に複数のバリエーションを作成します。分散を増やしたときの結果は、イメージのタイプや他の設定によって異なります。 |
• |
[量] - 置き換えの方向を調整します。0 度は、時計の 3 時の方向を示します。[屈折] タイプのマップは、方向に依存しません。 |
設定を変更すると、変更内容がプレビュー ウィンドウに反映されます。 |
[モーションブラー] を適用すると、動いたためにイメージがぶれたような効果が出ます。
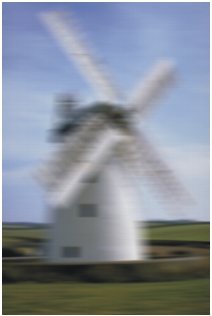
[モーション ブラー] 効果の例
| [モーションブラー] 効果を適用するには |
1 |
レイヤー、またはキャンバスの領域を選択します。 |
イメージ全体に効果を適用するときは、何も選択しないでください。 |
2 |
[効果] |
[モーションブラー] ダイアログ ボックスで、以下の各スライダを調整します。 |
• |
[半径] - ぼかしの量を調整します。スライダを右に動かすと、速く動いたようなイメージになります。 |
• |
[角度] - 動きの方向を調整します。0 度に設定すると、時計の 3 時の方向に動いたようなイメージになります。 |
• |
[厚み] - [角度] スライダで設定した角度に垂直な方向へイメージをぼかします。 |
この効果は、ハイライトとシャドウを強調することでコントラストを高めます。イメージは、[ガウス] または [円形] のアパチャー オプションを使用してシャープにできます。[ガウス] は、赤、緑、青の要素をシャープにし、[円形] は、明度に基づいてイメージをシャープにします。

[シャープ] の適用前 (左) と適用後 (右)
| フォーカスをシャープにするには |
1 |
レイヤー、またはキャンバスの領域を選択します。 |
イメージ全体に効果を適用するときは、何も選択しないでください。 |
2 |
[効果] |
3 |
[シャープ] ダイアログ ボックスで、アパチャー オプションを選択します。 |
4 |
以下の説明を参照して、各スライダを調整します。 |
• |
[量] - 影響する要素のエッジの幅を調整します。 |
• |
[ハイライト] - 明るい領域の明るさを調整します。スライダを右に移動すると、ハイライトが明るく強調されます。 |
• |
[シャドウ] - シャドウの濃さを調整します。値が高いほど、シャドウが濃くなります。 |
アパチャーに [ガウス] を選択し、特定の色だけをシャープにしたい場合は、[赤]、[緑]、[青] の各チェック ボックスを使用します。 |
[ソフト] 効果は、イメージ内の領域間の移行段階を増やし、ストロークのアンチエイリアス処理を強化します。イメージは、[ガウス] または
[円形] のアパチャー オプションを使用してソフトにできます。[ガウス] は、スムーズな視覚的ブラー効果や、ピンぼけ効果を出すとき、また
[円形] は、太陽のような円形の光源によるシャドー マップを作成するときに使用します。[スーパー ソフト] 効果は、[ソフト] 効果をより強力にしたものです。
| フォーカスをソフトにするには |
1 |
レイヤー、またはキャンバスの領域を選択します。 |
イメージ全体に効果を適用するときは、何も選択しないでください。 |
2 |
[効果] |
3 |
[ソフト] ダイアログ ボックスで、アパチャー オプションを選択します。 |
4 |
[量] スライダを調整します。 |
スライダを右に移動すると、イメージ要素間の移行段階が多くなり、ぼやけた外観になります。 |
この効果は、ある領域を拡大・縮小して、ぼかしを作成します。ズーム ポイントから離れるほど、ぼかし効果が強くなります。イメージの特定部分を強調したいときに効果的です。
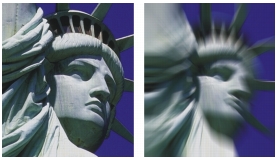
[ズーム ブラー] 効果の適用前 (左) と適用後 (右)
| [ズームブラー] を適用するには |
1 |
レイヤー、またはキャンバスの領域を選択します。 |
イメージ全体に効果を適用するときは、何も選択しないでください。 |
2 |
[効果] |
3 |
書類ウィンドウでイメージをクリックして、ズーム ポイントを指定します。 |
4 |
[ズームブラー] ダイアログ ボックスで、[量] スライダを調整して、ぼかしの量を指定します。 |
中心へ向かうぼかしを作成する場合は、[ズームイン] チェック ボックスをオンにします。外側へ向かうぼかしを作成する場合は、[ズームイン] チェック ボックスをオフにします。 |
|
|
Copyright 2012 Corel Corporation. All rights reserved.