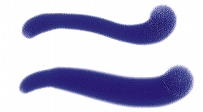
このページの手順へのクイック リンク
• |
[水彩] の各コントロールは、水彩レイヤーとともに機能します。水彩ブラシでストロークすると、水彩レイヤーが自動的に作成されます。水彩レイヤーは [レイヤー] パネルで編集できます。
[水分量] スライダでは、絵具の希釈度と広がりを調節します。[水分量] を増やすと、描画されるストロークは広範囲に広がり、ブラシの毛の流れが消えます。
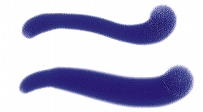
[水分量] が 0 (上) および 40 (下) のブラシストローク
[ピックアップ] スライダでは、イメージをぼかすときに乾燥した絵具を拾う量を調節します。値を低くすると絵具が混ざったり溶け出すことはなく、高くすると絵具が溶け出します。
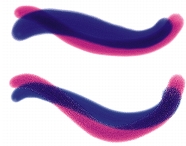
[ピックアップ] が 0% (上) および 100% (下) のブラシストローク
[乾燥速度] スライダでは、イメージをぼかすときに水彩が乾く速度を調節します。値を低くすると大きく広がり、高くすると広がりが抑えられます。
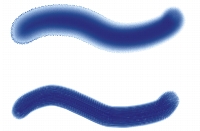
[乾燥速度] 1% (上) と 50% (下) のブラシストローク
[蒸発限度] スライダでは、ぼかすことのできる最小水分量を調節します。値を低くすると大きく広がり、高くすると広がりが抑えられます。
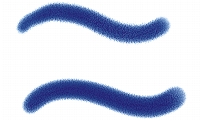
[蒸発限度] 1% (上) と 50% (下) のブラシストローク
[ぼかし量] スライダでは、ぼかす絵具の量を調節します。値を高くすると、ストロークの輪郭部分がテクスチャの凹凸に合わせてにじみ、吸水性の高い湿った用紙にペイントしたような仕上がりになります。値を低くすると、乾燥した用紙にペイントしたような仕上がりになります。

[ぼかし量] 0% (上) と 8% (下) のブラシストローク
[キャピラリ] スライダでは、ぼかしの粗さの効果を調節します。値を低くすると、滑らかな輪郭になります。
[浸み込み粗さ] スライダでは、乾燥時のテクスチャの浸透度を調節します。[キャピラリ] および [浸み込み粗さ] の両方のスライダを低くすると、テクスチャ効果を減少させることができます。
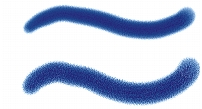
[浸み込み粗さ] が 0% (上) および 100% (下) のブラシストローク
ぼかしの精度を高めるには、[正確なぼかし] チェック ボックスをオンにします。[正確なぼかし] チェック ボックスをオフにすると、ぼかしの精度は低くなります。
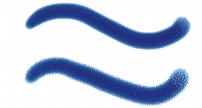
[正確なぼかし] が有効 (上) および無効 (下) のブラシストローク
[風力] スライダでは、拡散する粒子にかかる風の力を調節します。[風向き] による拡散をオフにするには、[風力] を 0 に設定します。
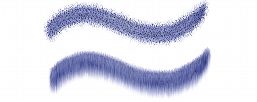
[風力] が 0% (上) と 25% (下) のブラシストローク
[風向き] では、粒子が拡散する方向を調節します。これは、絵具の移動比重効果を取り入れ、水彩絵具を傾けたような効果を作る場合に使用します。
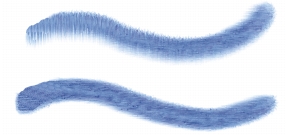
[風の角度] が 270 度 (上) と 180 度 (下) のブラシストローク
| 水彩コントロールを調整するには |
1 |
[ウィンドウ] |
2 |
次の表を参考にして操作を行います。 |
![]()
[ぼかし処理待ち] チェック ボックスをオンにすると、水彩ブラシバリアントの処理を高速で行えます。 |
|
|
Copyright 2012 Corel Corporation. All rights reserved.