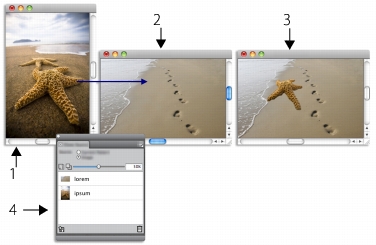
このページの手順へのクイック リンク
• |
• |
Corel Painter では、クローン書類に複数のクローンソースを追加できるので、複数のイメージからエレメントを借り、それをクローンで組み合わせることができます。開いている書類を、[クローンソース] パネルを使用してクローンソースとして追加した場合は、その書類をクローンソースとして使用できます。さらに、[クローンソース] パネルでは、クローンソース間を素早く切り替えることも可能です。
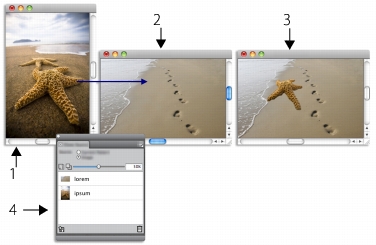
ヒトデ (1) とビーチ (2) のイメージがクローンソースとして設定されました。このイメージを、クローン先のイメージにマージしました (3)。どちらのクローンソースも、[クローンソース] パネルに表示されます (4)。
| クローン書類にクローンソースを追加するには |
1 |
クローンソースを追加するクローン先のイメージを開きます。 |
2 |
[ウィンドウ] |
3 |
[クローンソース] パネルで [イメージを開く] ボタン |
4 |
クローンソースとして追加するイメージを探します。 |
5 |
[開く] をクリックします。 |
クローンソースが [クローンソース] パネルに追加され、書類にも埋め込まれます。 |
追加のクローンソースを追加するには、手順 3 から 5 を繰り返します。 |
| 複数のクローンソースを使用するには |
1 |
[ウィンドウ] |
2 |
[クローンソース] パネルで、クローンソースの一覧からクローンソースを選択します。 |
3 |
キャンバスにブラシストロークを適用します。 |
異なるクローンソースを使用するには、クローンソースの一覧からクローンソースを選択します。 |
|
|
Copyright 2012 Corel Corporation. All rights reserved.