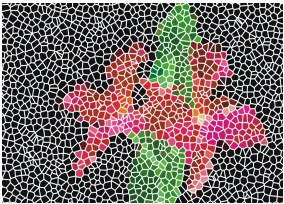
このページの手順へのクイック リンク
• |
• |
• |
テッセレーションとは、長方形でないタイルを使用したモザイクを指します。テッセレーション タイルは、長方形のモザイク タイルと同じルールに従います。
テッセレーション作成機能は、キャンバスを多角形の形状に分割してタイルを作成します。多角形の形状は、多数の点を線で結んで作成されます。点の数と配置を調整することができます。また、点を結ぶ方法も指定することができます。
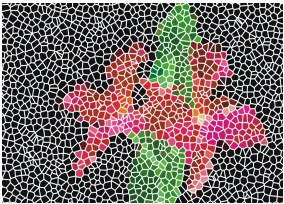
テッセレーション モザイクは、長方形以外のタイルを使用します。
[テッセレーション作成] ダイアログ ボックスでモザイクの作成を実行すると、多角形のタイルが作成されます。 これらのタイルには、現在のメインカラーが適用され、[モザイク作成] ダイアログ ボックスで設定した目地に囲まれています。
[モザイク作成] ダイアログ ボックスにあるツールでは、タイルを削除したり、色を変更することができます。ただし、タイルを適用し直すことはできません。
| テッセレーションを作成するには |
1 |
任意のイメージを開きます。 |
2 |
[効果] |
3 |
[モザイク作成] ダイアログ ボックスで、[設定] リスト ボックスの [寸法] を選択します。 |
4 |
[目地] スライダで目地の幅を調整し、目地の色を指定します。 |
5 |
[終了] をクリックして、[モザイク作成] ダイアログ ボックスを閉じます。 |
6 |
[効果] |
7 |
以下のいずれかの操作を行います。 |
• |
書類内をクリックまたはドラッグしてポイントを作成する。操作を繰り返すとポイントが追加できます。Corel Painter はポイントを結んで多角形を作成します。 |
• |
[テッセレーション作成] ダイアログ ボックスの [オプション] リスト ボックスで任意のコマンドを選択する。500 個のポイントを、ランダムまたは均等な間隔で追加できます。 また、クローンソース書類に基づいて追加することもできます。 |
8 |
[表示] リスト ボックスでテッセレーション タイルの形状を指定します。Corel Painter は、[表示] で選択した形状の多角形を形成します。 |
選択できる形状は、以下の 3 つです。 |
• |
三角形 |
• |
ひび |
• |
破片 |
すべてのポイントを消去するには、[オプション] リスト ボックスの [リセット] を選択します。 |
Corel Painter は、多角形をモザイク タイルに変換し、そのモザイクのイメージをキャンバスにレンダリングします。 |
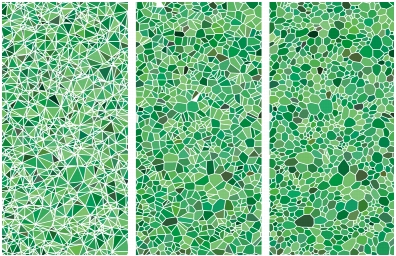
[三角形]、[ひび]、[破片] として作成したテッセレーション
![]()
クローンソースに基づいてポイントを追加する方法は、とても効果的です。500 個のポイントがクローンソースの明るさに従って配置されます。暗い領域ほどポイントの密度が高くなり、小さな多角形が作成されます。 |
[テッセレーション作成] ダイアログ ボックスの隅に現在のポイント数が表示されます。 |
![]()
ポイント数を増やすには、[オプション] メニューのコマンドを繰り返し使用します。ドラッグしてポイントを追加する方法とポイント追加コマンドを交互に使用することもできます。ポイントは、蓄積していきます。 |
通常のイメージをテッセレーションに変換したい場合は、イメージをクローンソースとして設定します。[カラー] パネルで [クローンカラー] ボタン |
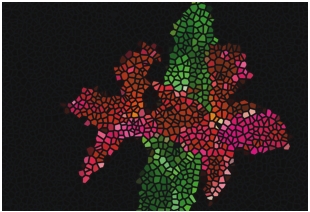
テッセレーションは、ステンド グラスのような外観になります。
| ストロークでポイントを追加するには |
1 |
任意のイメージを開きます。 |
2 |
[効果] |
3 |
[モザイク作成] ダイアログ ボックスで、[設定] リスト ボックスの [寸法] を選択します。 |
4 |
[目地] スライダで目地の幅を調整し、目地の色を指定します。 |
5 |
[終了] をクリックして、[モザイク作成] ダイアログ ボックスを閉じます。 |
6 |
[効果] |
7 |
[テッセレーション作成] ダイアログ ボックスで、[オプション] リスト ボックスの [均等間隔で500ポイント追加] を選択します。 |
8 |
ストロークで書類内に文字の形を作成します。 |
ストロークに沿って、ポイントの密度が高くなります。 |
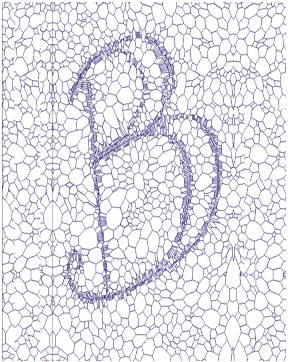
ストロークを使用して文字の形にポイントを追加していきます。小さな多角形が集まって文字を構成します。
![]()
ストロークで特定の領域にポイントを次々に追加すると、その領域の密度だけが高くなります。これを利用して、特定のパターンやシェイプを作成できます。 |
作成可能なポイント数は無制限です。ただし、ポイントが増えると多角形の数も増加し、モザイクへの変換にかかる時間が長くなります。システムに負荷を与えすぎないよう、注意して作業を行ってください。 |
テッセレーションのモザイクを作成した後、タイルの色を変更したい場合は、[モザイク作成] ダイアログ ボックスを開き、タイルの色の変更ツールを使用します。現在の色を黒に設定してテッセレーション処理を行い、[モザイク 作成] を選択すると、イメージが完全に黒で表示されます。しかし、イメージが失われたわけではありません。
| テッセレーションに色を付けるには |
1 |
[モザイク作成] ダイアログ ボックスで、タイル色変更ツール |
2 |
タイル色変更ツールの下にあるリスト ボックスで [色] を選択します。 |
3 |
[カラー] パネルで明るいメインカラーを選択します。 |
4 |
書類内をドラッグしてストロークを作成するか、個々のタイルをクリックします。 |
ストローク部分に色の付いたテッセレーション タイルが表示されます。 |
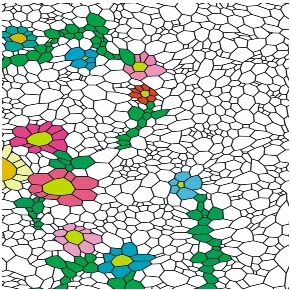
テッセレーションが完了したら、[モザイク作成] ダイアログ ボックスを使用して、タイルの上からペイントすることができます。
[カラー] パネルで [クローンカラー] をオンにしてクローンソースの色を使用することもできます。 |
テッセレーションの以下のコマンドは、[モザイク作成] ダイアログ ボックスの [オプション] リスト ボックスで選択できます。
• |
[モザイクをリセット] コマンドは、書類からすべてのタイルを削除し、目地の色だけを残します。 |
• |
[モザイクを再-レンダリング] コマンドは、目地の色とタイルのオブジェクト情報に基づいてモザイクを作成し直します。 |
• |
[タイルをマスクにレンダリング] コマンドは、新しいチャンネルにタイルの形状を配置します。 |
その他のモザイク コマンドは、タイルの作成用なので、テッセレーションには適用されません。
|
|
Copyright 2012 Corel Corporation. All rights reserved.