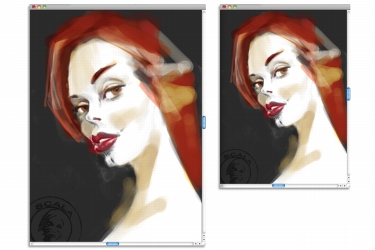
Quick links to procedures on this page:
• |
• |
To start an image from a blank canvas, you must create a new document. This allows you to specify the canvas settings, such as width, height, and resolution. You can also specify the canvas color and texture. The size of the canvas determines the size of the image when it is printed. To quickly get started, you can choose from a list of preset canvas settings. However, you can also specify custom settings, which you can save as a preset for future use.
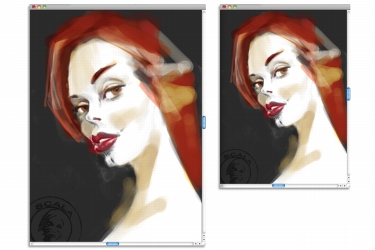
You can resize the canvas (left) to prepare an image for printing (right).
When setting the canvas size and resolution, you can choose options that correspond to the image’s destination, however, you may want to choose a larger image size to preserve more image details. For example, you can set the resolution of a new image at 300 pixels per inch (ppi), the width to 16 inches, and the height to 20 inches. This large size makes it easier to maintain image quality when you need to produce a smaller version of the image. For more information, see Understanding Resolution and Resizing Images and the Canvas.
Pixels per inch (ppi) is equivalent to dots per inch (dpi).
|
| To create a new document |
1 |
Choose File |
2 |
Type a filename in the Image Name text box.
|
3 |
From the Canvas Preset list box, choose one of the available options.
|
In the New dialog box, setting the document’s pixels per inch is equivalent to
setting its dots per inch (dpi). For detailed information about document,
screen, and print resolutions, see Understanding Resolution.
|
| To create a custom canvas preset |
1 |
Choose File |
2 |
Choose the settings that you want to save as a canvas preset.
|
3 |
Click the Add button |
4 |
In the Add Preset dialog box, type a name in the Preset Name text box.
|
A custom canvas preset is not a template. Unlike a template, it does not allow
you to store any content. A custom canvas preset allows you to store only
canvas dimensions, resolution, color, and texture.
|
You can delete a canvas preset by choosing the preset name from the Canvas
Preset list box and clicking the Delete button |
| Some features described in the Help are available only in Corel Painter 12, and are not included in Painter Lite. Visit www.corel.com/painter for more information about Corel Painter 12. |
Copyright 2012 Corel Corporation. All rights reserved.