Quick links to procedures on this page:
• |
• |
• |
• |
• |
• |
• |
Corel Painter provides many tools and commands for creating selections in a document. Whenever you create a selection, Corel Painter deactivates the previous selection.
You can use selections for various purposes:
• |
To constrain brushstrokes to protect the area inside or outside the selection
|
• |
To transform an area by moving, scaling, rotating, scaling, skewing, or distorting it
|
• |
To isolate an area of the canvas for applying an image effect, so the effect is applied
only to the selected area. You can also set different levels of protection within a
selection to create partial intensity of the effect.
|
• |
To choose the area of the canvas that you want to cut or copy
|
• |
To choose the area of the canvas that you want to move or copy to a new layer
|
• |
To apply a brushstroke along a selection border
|
The method you use to create a selection determines its type. The two types of selections are path-based and pixel-based.
• |
Path-based selections are defined by a closed path. They provide two levels of
selection: what is inside the path is selected, and what is outside the path is not
selected.
|
• |
Pixel-based selections are defined at the pixel level. These selections can be moved,
but not resized or rotated. However, pixel-based selections can be transformed into
path-based selections.
|
Pixel-based selections provide 256 levels of protection to the canvas. Each pixel in the selection sets a level of protection for its corresponding color pixel in the RGB image. Opaque areas of the selection provide 100% protection and prevent brushstrokes and effects from marking the canvas. Clear areas of the selection provide no protection and allow brushstrokes and effects to mark the canvas. Brushstrokes and effects are partially applied to areas where the selection is shaded or semitransparent. As a result, you can paint and apply effects with varying levels of intensity within a selection.
A pixel-based selection can be converted to a path-based selection. For more information, see To convert a pixel-based selection to a path-based selection.
The method that you use to create a selection determines the selection type. Path-based selections result from using the Rectangular Selection, Oval Selection, or Lasso tool. Pixel-based selections result from using the Magic Wand tool, or using the Auto Select or Color Select command.
You can create path-based selections that are rectangular or oval. If you need more flexibility, you can create freehand selections by using the Lasso tool or the Polygonal Selection tool. The Lasso tool lets you create selections based on freehand segments. The Polygonal Selection tool lets you select an area with more precision by clicking different points on the image to anchor straight-line segments.
In addition, you can create path-based selections by converting pixel-based selections. You can create a selection from the border, or outline, of the current path-based selection. You can also select the entire canvas.
You can also convert a pixel-based selection to a path-based selection to apply transformations to it. However, when you convert a pixel-based selection, the modified selection is reduced to having two levels of protection.
| To make an oval or a circular selection |
• |
Perform a task from the following table.
|
| To make a rectangular or square selection |
• |
Perform a task from the following table.
|
| To make a freehand selection |
• |
Perform a task from the following table.
|
If you draw an open path with the Lasso tool, the endpoints are connected
automatically with a straight line before the selection is created.
|
When using the Lasso tool or Polygonal Selection tool, you can switch from
one tool to another by pressing Option (Mac OS) or Alt (Windows).
|
| To select the entire canvas |
• |
Choose Select |
| To convert a pixel-based selection to a path-based selection |
1 |
Create a pixel-based selection.
|
For more information, see Creating Pixel-Based Selections. |
2 |
Choose Select |
Corel Painter generates paths from the outlines of the pixel-based selection. You can now use the Transform tool |
The Magic Wand tool lets you create pixel-based selections. Groups of pixels are selected according to color.
| To select an area by using the Magic Wand tool |
1 |
In the toolbox, click the Magic Wand tool |
2 |
On the property bar, adjust any of the following settings:
|
• |
Tolerance controls the amount of variance allowed from the selected color.
Higher values create a larger range of colors.
|
• |
Anti-Alias creates intermediate selection values on the selection boundaries.
This setting gives soft edges to the selection.
|
• |
Contiguous creates a selection with contiguous pixels.
|
3 |
On the property bar, click one of the following buttons:
|
• |
• |
• |
4 |
In the document window, do one of the following:
|
• |
Click to select the color in the middle of the range of colors that will be used for
the selection.
|
• |
Click and drag over an area to define the range of colors that will be used for the
selection.
|
It may take a moment for the selection to be calculated and loaded. |
The default tolerance for selections is 32. This can be adjusted from 1 to 255.
|
If you add to the current selection, you add to the range of values that the
Magic Wand tool selects rather than create an additional selection with a
unique seed color.
|
If you want to restrict your selection to a rectangular area, press Option +
Shift (Mac OS) or Alt + Shift (Windows), and drag a bounding rectangle in
your image.
|
You can restore the default settings by clicking the Reset Tool button |
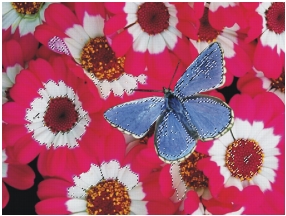
Adding to a selection by using the Magic Wand tool.
The drawing mode determines whether the inside or outside of a selection is protected when you paint.
| To protect an area of the canvas |
1 |
Choose Window |
2 |
Click the Open Navigator Settings button |
• |
Draw Anywhere — disables protection by the selection. Brushstrokes are
allowed anywhere on the canvas. The selection is active only for applying effects
and using the Cut or Copy command.
|
• |
Draw Outside — protects the area inside the selection
|
• |
Draw Inside — protects the area outside selection. This drawing mode is similar
to using a stencil in that only the selected region accepts brushstrokes.
|
| Some features described in the Help are available only in Corel Painter 12, and are not included in Painter Lite. Visit www.corel.com/painter for more information about Corel Painter 12. |
Copyright 2012 Corel Corporation. All rights reserved.