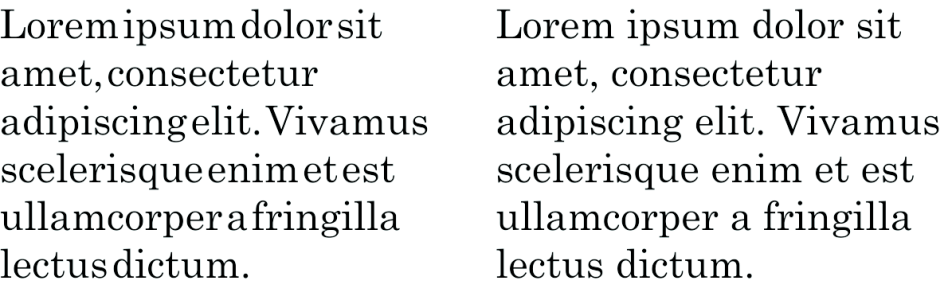Adjust character and word spacing
You can improve text readability by adjusting the character and word spacing. When letters or words are too close together, or too far apart, they become difficult to read. CorelDRAW offers you different tools for controlling text spacing.
You can change the spacing between characters (also known as "letter spacing") in a block of text. For example, fully justifying a block of text may insert too much space between characters, which creates a visual imbalance. To improve readability, you can decrease the character spacing.
Increased character spacing (left) makes it difficult to read the text. Decreased character spacing (right) improves readability.
If you want to change the spacing between several characters, you need to adjust the kerning. For more information, see Kern a range of characters.
You can also adjust the spacing between words.
Decreased word spacing makes it difficult to discern the individual words in a paragraph (left). Increased word spacing (right) makes easier to read the paragraph.
To adjust character spacing
Values for adjusting spacing represent a percentage of the space character. The Character values range from -100 to 2000 percent. All other values range from 0 to 2000 percent.
You can also change the character spacing proportionally by clicking the Shape tool , selecting the text object, and dragging the Interactive horizontal spacing arrow
![]() in the lower-right corner of the text object.
in the lower-right corner of the text object.
You can increase the character spacing in uppercase text by using capital spacing. For more information, see To change the capitalization of characters.
To adjust word spacing
You can also change the word spacing proportionally by clicking the Shape tool , holding down Shift, selecting the text object, and dragging the Interactive horizontal spacing arrow
![]() in the lower-right corner of the text object.
in the lower-right corner of the text object.