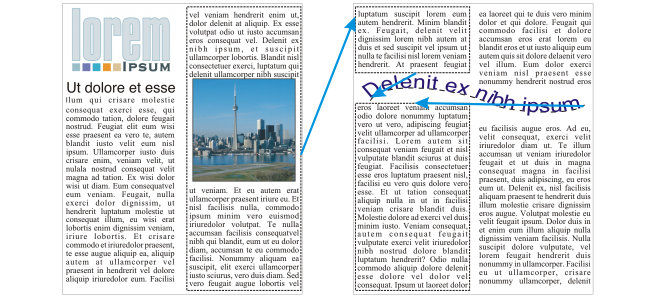组合与链接段落文本框
可以组合文本框。也可以将文本框拆分成更小的组成部分——栏、段落、项目符号、行、字以及字符。每次拆分文本框时,各组成部分都将被放置到独立的文本框中。
链接文本框会将一个文本框中的溢出文本排列到另一个文本框中。如果调整链接文本框大小,或更改文本大小,下一个文本框中的文本量也会随之自动调整。可以在键入文本之前或之后链接文本框。
不能链接美术字。但是,可以将段落文本框链接到开放对象或闭合对象。将文本框链接到开放对象(如行)时,文本将沿着行的路径排列。将文本框链接到闭合对象(如矩形)时,将在该对象中插入文本框,并指定文本的排列方向。如果文本超出开放或闭合路径,则可以将文本链接到另一个文本框或对象。也可以跨页面链接到现有文本框和对象,或者在另一个页面上的相同位置创建链接文本框。
链接文本框之后,可以重新指定文本从一个对象或文本框排列到另一个对象或文本框的方向。选择文本框或对象时,蓝色箭头表示文本排列的方向。可以隐藏或显示这些箭头。
可以移除多个文本框之间的链接,以及文本框与对象之间的链接。如果只有两个链接文本框,则移除链接后,溢出文本仍留在第二个文本框中。删除属于一系列链接文本框的文本框会重新指定到下一个文本框或对象的文本排列方向。
默认情况下,只会对选定的文本框应用段落格式,如栏、首字下沉和项目符号。但是,您可以更改设置使格式应用于所有链接的文本框或所有选定的以及之后链接的文本框。例如,如果您将栏应用到一个文本框的文本中,那么您可以选择是否将栏同时应用到所有链接文本框的文本中。
组合或拆分段落文本框
链接段落文本框和对象
如果链接了文本框,文本排列标签就会发生变化,并且会出现蓝色箭头指示文本排列的方向。如果链接的文本在另一个页面上,就会显示页码和一条蓝色虚线。要隐藏或显示这些指示器,请参阅指定文本框的格式首选项.
要成功链接文本框,必须确保禁用"自动设置文本框大小"这一功能。有关详细信息,请参阅添加段落文本.
将文本流重定向到其他文本框或对象
移除文本框或对象之间的链接
如果是位于其他页面上的链接文本框,则仅当它们位于对开页面上时才能断开链接。
也可以单击文本框,然后单击对象 ![]() 拆分文本拆分文本来移除链接。
拆分文本拆分文本来移除链接。