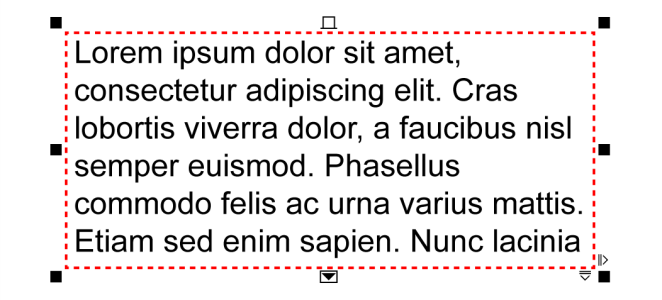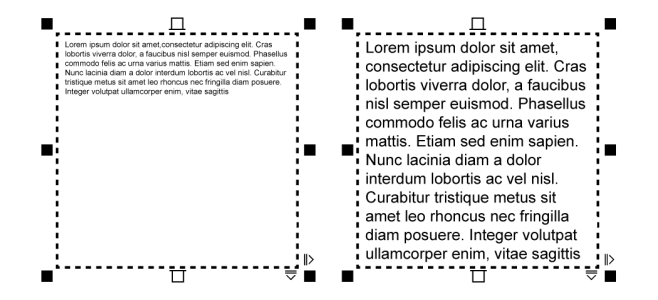段落文本
使用文本框在文档中添加段落文本。段落文本(又称为"块文本")通常保留用于格式要求更高的较大篇幅文本。例如,您可以在制作手册、通讯、目录或其他文本密集型文档时,使用段落文本。
可以将文本框直接插入到绘图窗口中。也可以将文本放入图形对象中,这样可以增加可用作文本框的不同形状的数量。可以从闭合对象创建文本框,然后再在文本框中键入文本。可以随时将文本框与对象分离,以便可以单独修改文本框和对象。可以再将文本框重新转换为对象。
如果想在添加最终内容之前查看文档布局,您可以使用临时占位符文本填充文本框。也可以使用自定义占位符文本。
放置到对象中的段落文本。您可以通过移除对象的轮廓使对象变得不可见。
默认情况下,文本框大小固定,不论其中添加了多少文本。可以增减文本框的大小,以使文本恰好适合文本框。如果添加的文本超出了文本框所能容纳的量,文本会超出文本框右下方的边框,但仍保持隐藏。文本框的颜色会变为红色,提醒您存在更多文本。您可以通过以下方式手动修正溢出问题:增加文本框大小;调整文本大小;调整列宽;或者将文本框链接到其他文本框。有关详细信息,请参阅组合与链接段落文本框.
也可以选择自动调整文本的点大小,使文本恰好适合文本框。如果文本溢出,CorelDRAW 会自动减小点大小;如果文本太小,该应用程序会增大点大小以填满图文框。
文本框(左)中文本的点大小已自动调整,以使文本恰好适合文本框(右)。
还可以更改选定的段落文本框以及它们所链接的任何文本框的格式。有关信息,请参阅 指定文本框的格式首选项.也可以使用基线网格在文本框内对齐文本。有关详细信息,请参阅将文本与基线网格对齐.
此外,还可以给段落文本指定超链接。有关详细信息,请参阅为对象和文本指定超链接.还可以更改亚洲文本的文本方向。有关详细信息,请参阅选择亚洲文本的文本方向.
添加段落文本
红色文本框表示文本溢出。您可以通过增加图文框大小、调整文本大小或将图文框链接到另一个文本框来手动修复溢出。有关详细信息,请参阅组合与链接段落文本框.您也可以通过单击文本 ![]() 段落文本框
段落文本框 ![]() 使文本适合图文框来自动修复溢出。
使文本适合图文框来自动修复溢出。
您可以使用挑选工具来调整段落文本框的大小。单击文本框,然后拖动任何选择手柄。
从对象创建文本框
将文本框重新转换为对象
如果文本框中包含内容,则在将文本框还原为常规对象时会删除其中的内容。
您也可以单击布局工具栏上的删除框架按钮。要打开布局工具栏,请单击窗口 ![]() 工具栏
工具栏 ![]() 布局。
布局。
将文本框与对象分离
将文本框与某些对象(例如椭圆形或星形)分离后,文本不会再维持对象的形状。而会包含在标准的矩形文本框中。
插入占位符文本
您可以通过在文字处理程序或文本应用程序中创建文本并将文档保存为 placeholder.rtf 来自定义占位符文本。您随后需要将文件存储在以下用户文件夹中:Documents\Corel\Corel Content.下次启动应用程序时,系统会将自定义占位符文本插入到文本框中。不过,如果使用错误的文件名保存文件,或将文件保存到错误的文件夹中,系统会将默认的 Lorem ipsum 占位符文本插入到文本框中。
可以单击挑选工具,按住 Shift 键的同时选择文本框,然后单击文本
![]() 段落文本框
段落文本框![]() 插入占位符文本,在多个文本框中插入占位符文本。
插入占位符文本,在多个文本框中插入占位符文本。
在链接的文本框中的第一个框中插入占位符文本,占位符文本将填充所有文本框。
您可以通过单击编辑 ![]() 撤消插入占位符文本来撤消插入占位符文本。
撤消插入占位符文本来撤消插入占位符文本。
调整文本以填充文本框
如果选择使文本适合链接到其他文本框的文本框,应用程序会调整所有链接文本框中的文本大小。有关链接文本框的详细信息,请参阅组合与链接段落文本框.