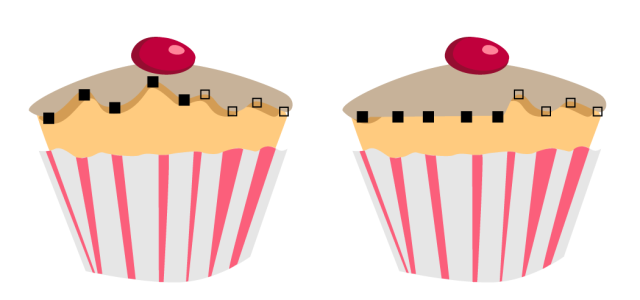Přidávání, odebírání a spojování uzlů
Pokud přidáte uzly, zvětšíte počet segmentů, a tedy i možnosti ovládání tvaru objektu. Chcete-li tvar objektu zjednodušit, můžete uzly odstranit.
Pokud objekty s křivkami obsahují velký počet uzlů, je obtížné je upravovat a složitější je také jejich výstup na zařízení, jako jsou například kreslicí a vyřezávací plottery nebo gravírovací frézky. Počet uzlů v objektech s křivkami lze nechat snížit automaticky. Při zmenšení počtu uzlů dojde k odstranění uzlů, které se překrývají, a může dojít k vyhlazení objektu s křivkami. Tato funkce je vhodná ke snížení počtu uzlů v objektech importovaných z jiných aplikací.
Snížení počtu uzlů pro vyhlazení křivkových objektů
Počáteční a koncové uzly otevřené osnovy můžete spojit, jako například u čáry k vytvoření uzavřeného objektu. Tato funkce je vhodná k vyplnění objektu barvou, protože výplně lze použít pouze v uzavřených objektech. Informace o použití výplní naleznete v tématu Výplně.
Uzly objektu s křivkami lze zarovnat vodorovně nebo svisle.
Postup při přidání a odstranění uzlu
Postup při snížení počtu uzlů v objektu s křivkami
Postup při spojení koncových uzlů jedné podosnovy
Můžete zavřít více podosnov objektu najednou, a to kliknutím na položku Objekt ![]() Spojit křivky a volbou nastavení v ukotvitelném panelu Spojit křivky. Další informace naleznete v tématu Spojování křivek.
Spojit křivky a volbou nastavení v ukotvitelném panelu Spojit křivky. Další informace naleznete v tématu Spojování křivek.
Postup při spojení uzlů v několika podosnovách
Chcete-li spojit uzly z různých objektů s křivkami, je nejprve nutné je zkombinovat do jednoho objektu s křivkami a pak spojit koncové uzly nových podosnov. Informace o kombinování objektů naleznete v tématu Kombinování objektů.