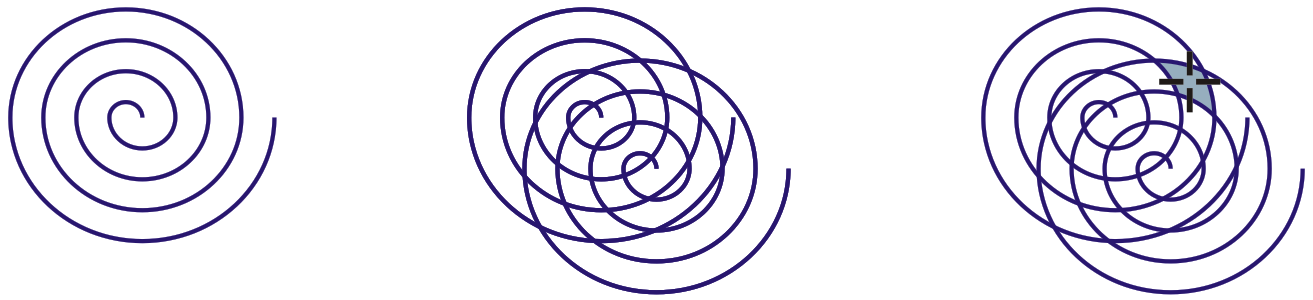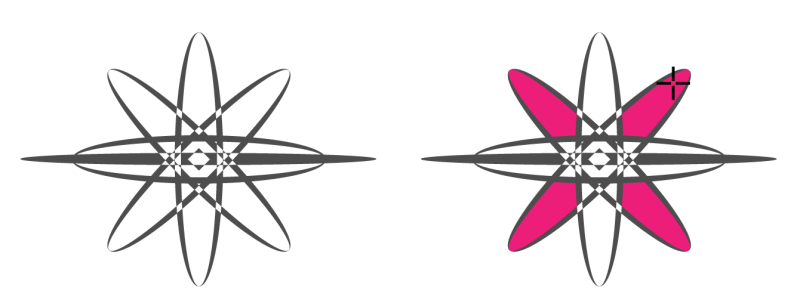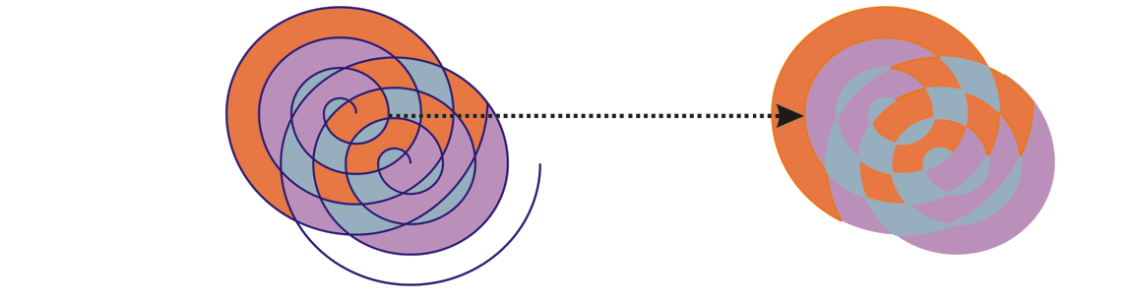Použití výplní na oblasti
Výplně můžete použít na uzavřenou oblasti pomocí nástroje Inteligentní výplň. Na rozdíl od ostatních nástrojů pro vyplnění, které vyplňují pouze objekty, nástroj Inteligentní výplň zjišťuje obrysy oblasti a vytváří uzavřenou osnovu, která umožňuje vyplnit příslušnou oblast. Když například kreslíte čáru v ručním režimu, která kříží samu sebe ve smyčkách, nástroj Inteligentní výplň zjistí okraje smyček a vyplní je.
V příkladu nahoře je původní spirála duplikovaná a odsazená, čímž vznikly oblasti, které lze vyplnit pomocí nástroje Inteligentní výplň.
Použití nástroje Inteligentní výplň na vyplnění uzavřených oblastí
Protože nástroj Inteligentní výplň vytváří okolo oblasti osnovu, v podstatě vytvoří nový objekt, který lze vyplnit, přesunout, kopírovat nebo upravit. To znamená, že nástroj lze použít jedním ze dvou způsobů: k vyplnění oblasti nebo k vytvoření nového objektu z oblasti.
Přestože se nástroj Inteligentní výplň využívá převážně k vyplnění oblastí, lze ho použít také k vytvoření nových objektů. V příkladu nahoře jsou dva původní objekty, dvě spirály (vlevo), odstraněny, ale výplň zůstane, protože každá vyplněná oblast je vlastně objekt.
Na oblast můžete použít výchozí výplň nebo obrys, můžete použít panel vlastností k zadání určité barvy výplně a obrysu nebo vytvořit obrys bez výplně.
Když použijete nástroj Inteligentní výplň na oblasti, kde jsou již výplně použity, zapamatujte si následující informace:
Postup při použití výplně na uzavřenou oblast
Kliknete-li mimo uzavřenou oblast, ze všech objektů na stránce se vytvoří nový objekt a na něj se použijí možnosti výplní a obrysů vybrané na panelu vlastností.
Šířka obrysu je soustředná s osnovou objektu. Protože nástroj Inteligentní výplň rozpoznává osnovy a ne obrysy, tlusté obrysy jsou částečně zakryté novými objekty vytvořenými inteligentní výplní. Původní obrysy můžete znovu odkrýt tím, že změníte pořadí objektů. Další informace o změně pořadí objektů naleznete v tématu Přesunutí objektu ve skupině překrývajících se objektů.