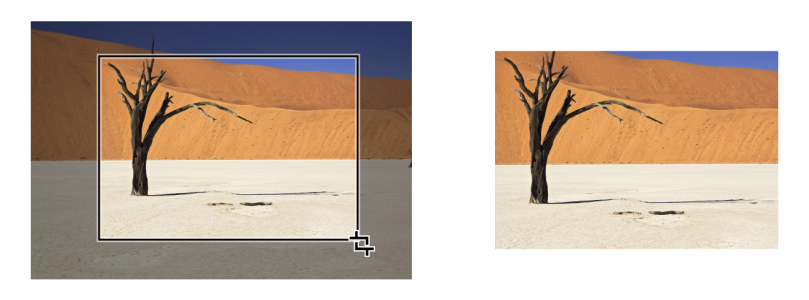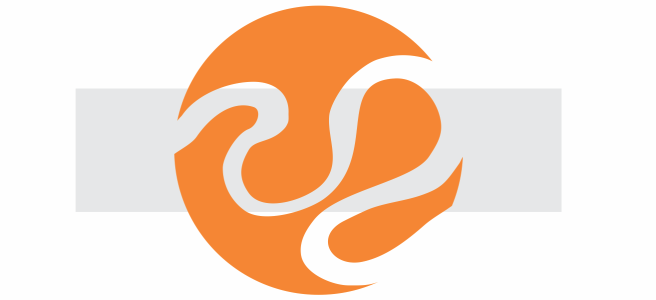Oříznutí a mazání objektů
Části objektů lze oříznout a vymazat.
Oříznutím můžete v objektech nebo importovaných fotografiích rychle odstranit nepotřebné oblasti. Vyhnete se nutnosti rozdělovat skupiny objektů, rušit propojení skupin nebo převádět objekty na křivky. Oříznout lze vektorové objekty a rastry.
Při oříznutí objektů definujete obdélníkovou oblast (oblast oříznutí), kterou chcete zachovat. Části objektů vně oblasti oříznutí budou odstraněny. Můžete určit přesné umístění a velikost oblasti oříznutí a dále můžete oblast otáčet a měnit její velikost. Oblast oříznutí lze také odstranit.
Oříznout můžete pouze vybrané objekty, aniž by mělo oříznutí vliv na ostatní objekty v kresbě, nebo můžete oříznout všechny objekty na stránce kresby. V obou případech jsou oříznuté textové a tvarové objekty automaticky převedeny na křivky.
Aplikace CorelDRAW umožňuje vymazat nechtěné části rastrů a vektorových objektů. Nástroj Guma funguje stejně jako guma na obyčejné tužce: odstraní kteroukoli část obrázku, na kterou kliknete a potáhnete. Chcete-li vymazat pouze části určitého objektu, musíte jej vybrat. Není-li vybrán žádný objekt, bude nástroj Guma mazat všechny části kresby, přes které přejedete. Informace o výběru objektů naleznete v tématu Vybírání objektů. Při vymazání jsou automaticky uzavřeny všechny osnovy, kterých se operace týká, a objekty jsou převedeny na křivky. Pokud vymažete spojovací čáry, aplikace CorelDRAW místo jednotlivých objektů vytvoří podosnovy. Objekty s konturami, přechody, stíny, blokové stíny a vysunutí nelze mazat.
Při práci s perem nebo stylusem můžete používat tlak, a měnit tak velikost hrotu gumy. Pokud pero nebo stylus podporují funkci náklonu a natočení, můžete je použít ke změně plochosti a otočení hrotu gumy. Můžete také nastavit pevné hodnoty úhlu náklonu a natočení tak, aby plochost a otočení hrotu zůstaly stejné.
Můžete použít stylus, a změnit tak velikost a plochost hrotu gumy.
Můžete také vybrat výchozí nastavení pro nástroj Guma, například výchozí velikost hrotu gumy. Objekty vytvořené v důsledku mazání budou mít uzly automaticky zmenšení. Toto nastavení však můžete zakázat.
Odstranit lze také virtuální úsečkové segmenty, které tvoří části objektů, které vzájemně přesahují. Můžete například odstranit smyčku na čáře, která protíná sama sebe, nebo smyčku v čárových segmentech, na kterých se překrývají dva nebo více objektů.
Odstranění virtuálních úsečkových segmentů
Postup při oříznutí objektu nebo importované fotografie
Objekty na uzamčených vrstvách, skrytých vrstvách nebo na vrstvách vodítek nelze oříznout. Oříznout nelze ani objekty OLE, internetové objekty, rollovery nebo objekty PowerClip.
Při oříznutí dojde k automatickému rozdělení dotčených propojených skupin, jako jsou například kontury, přechody nebo vysunutí.
Oblast oříznutí lze interaktivně posouvat, otáčet a měnit její velikost stejně jako jakýkoli jiný objekt. Chcete-li přesunout oblast oříznutí, přetáhněte ji na nové místo. Pokud chcete změnit velikost oblasti oříznutí, táhněte za její úchyty. Oblast oříznutí lze také otočit tak, že kliknete dovnitř požadované oblasti a přetáhnete úchyt otočení .
Oblast oříznutí odstraníte stisknutím klávesy Esc.
Postup vymazání oblasti obrázku
Po vymazání částí objektů dojde k automatickému zavření všech osnov, kterých se tato akce týkala.
Rovné čáry lze vymazat tak, že kliknete na počáteční bod mazání a pak kliknete na místo, kde chcete s mazáním skončit. Stisknutím klávesy Ctrl můžete omezit úhel čáry.
Oblast vybraného objektu lze také vymazat dvojitým kliknutím na příslušné místo pomocí nástroje Guma.
Volba výchozích nastavení gumy
Postup při odstranění virtuálního úsečkového segmentu
Odstranění více virtuálních úsečkových segmentů