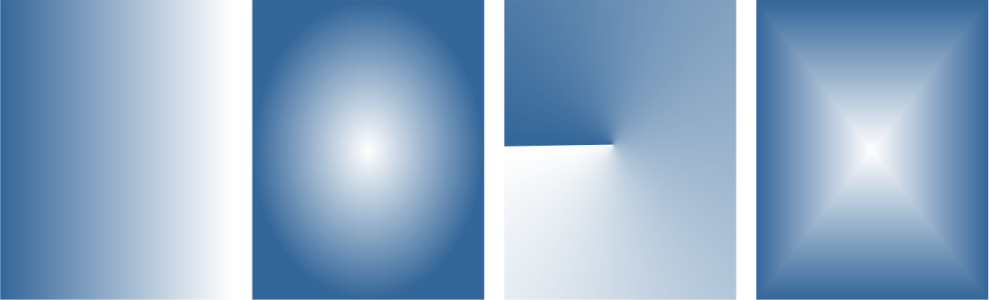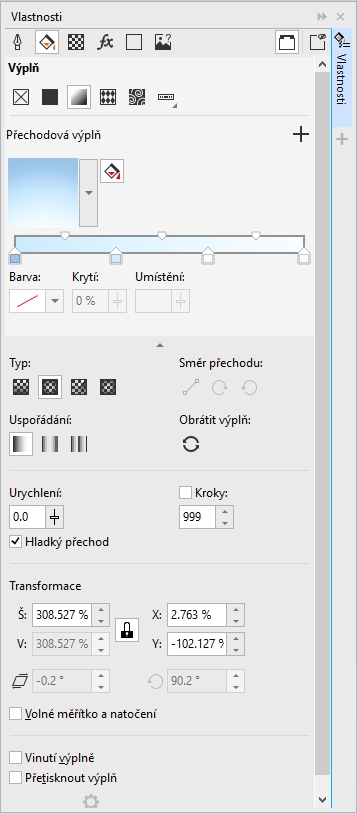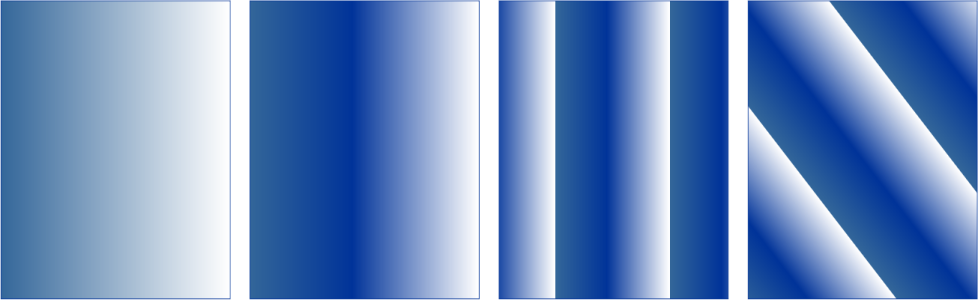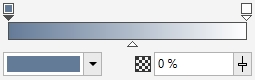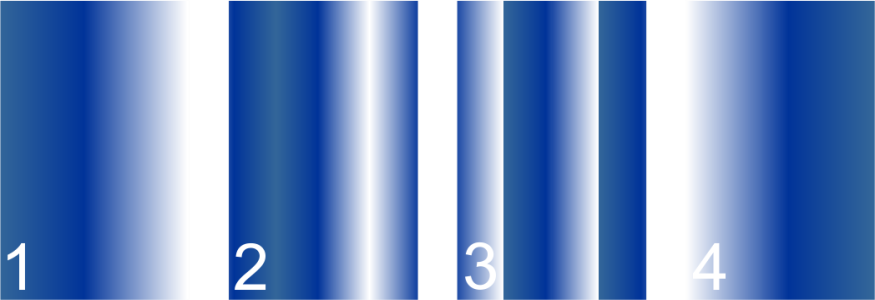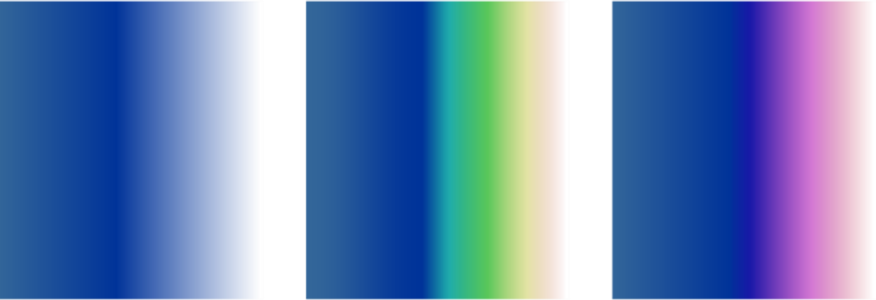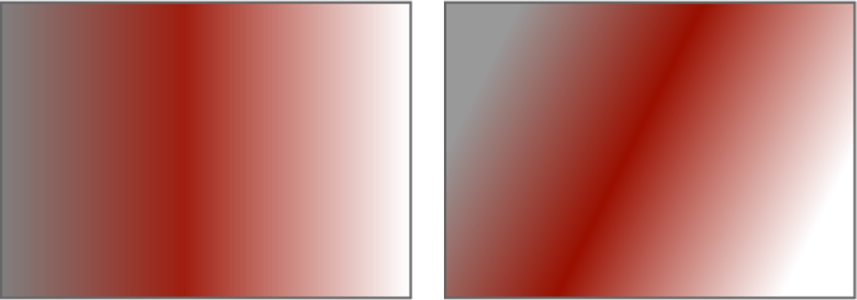Přechodové výplně
Přechodová výplň je hladký přechod dvou nebo více barev, který dodá objektu hloubku. Pro přechodové výplně se rovněž používá označení gradientové výplně.
K dispozici jsou čtyři typy přechodových výplní: lineární, eliptická, kónická a obdélníková. Lineární přechodová výplň prochází objektem podél rovné čáry. Kónická přechodová výplň vytváří iluzi nasvíceného kužele. Eliptická přechodová výplň se šíří ze středu objektu v soustředných elipsách a obdélníková přechodová výplň se šíří ze středu objektu v soustředných čtvercích.
K dispozici jsou čtyři typy přechodových výplní (zleva doprava): lineární, eliptická, kónická a obdélníková.
Aplikace nabízí sadu přechodových výplní, které jsou vám k dispozici. Dostupné přechodové výplně můžete procházet, hledat podle klíčových slov, označovat jako oblíbené a řadit. Máte také možnost stáhnout si další sady výplní. Další informace naleznete v tématu Vyhledávání a zobrazení výplní a průhlednosti.
Každou přechodovou výplň můžete upravit podle svých potřeb nebo můžete vytvářet své vlastní výplně. Přechodové výplně mohou obsahovat dvě nebo více barev, které lze umístit kamkoliv do přechodu výplně. Můžete zadat atributy výplně, například směr barevného přechodu výplně, úhel výplně, střed a středový bod. Dále máte možnost nastavit šířku a výšku výplně jako procento šířky a výšky objektu. Výplň lze také vyhladit, naklonit, otočit, opakovat a zrcadlit.
Vlastnosti výplně lze upravovat v ukotvitelném panelu.
Zleva doprava: Objekt s lineární přechodovou výplní. K výplni je přidána jiná barva. Velikost výplně byla změněna na 50 % šířky a výšky objektu a výplň se opakuje a je zrcadlená. Nakonec byla výplň otočena o 45°.
Po vytvoření přechodové výplně můžete výplň uložit pro budoucí použití. Další informace naleznete v tématu Ukládání výplní a průhledností.
Kvalitu tisku a zobrazení přechodové výplně můžete upravit, a to zadáním počtu přechodových kroků. Standardně je nastavení přechodového kroku uzamčeno, takže kvalitu tisku přechodové výplně určuje hodnota zadaná v nastavení tisku a kvalitu zobrazení určuje výchozí hodnota, kterou nastavíte. Můžete však nastavení přechodových kroků odemknout a zadat hodnotu, která se použije jak na kvalitu tisku, tak na kvalitu zobrazení výplně. Další informace o nastavení přechodových kroků výplně pro tisk naleznete v tématu Doladění tiskových úloh.
Postup při použití přechodové výplně
Informace o vyhledávání výplní ve výběru Výplň naleznete v tématu Postup při vyhledávání, filtrování a řazení výplní a průhledností.
Výplň můžete použít také kliknutím na miniaturu výplně ve výběru Výplň. Tím výplň použijete, aniž byste zavřeli okno Výplň.
Do přechodové výplně můžete přidat barvu kliknutím na nástroj Interaktivní výplň v okně nástrojů, kliknutím na tlačítko Přechodová výplň na panelu vlastností a přetažením barvy z palety barev na interaktivní vektorový úchyt objektu.
Postup při vytváření přechodové výplně
|
Klikněte na tlačítko Arrangement (Uspořádání)
Efekt opakování a zrcadlení je viditelný pouze tehdy, jestliže je výplň menší než objekt. Následující ilustrace ukazuje výchozí výplň (1), stejnou výplň po změně velikosti a s opakováním a zrcadlením (2), poté po změně velikosti a s opakováním (3) a po převrácení (4). |
|
|
Vyberte oba požadované uzly nebo středový bod mezi nimi a v oblasti Výplň ukotvitelného panelu Vlastnosti a zvolte možnost směru přechodu:
• Lineární barevný přechod – prolne barvy podél rovné čáry od počáteční barvy přes další barvy napříč barevným kruhem až po koncovou barvu.
• Barevný přechod po směru hodinových ručiček – prolne barvy v dráze podél barevného kruhu po směru hodinových ručiček.
• Barevný přechod proti směru hodinových ručiček – prolne barvy v dráze podél barevného kruhu proti směru hodinových ručiček.
Ilustrace ukazuje následující možnosti barevného přechodu (zleva doprava): lineární barevný přechod, barevný přechod doprava, barevný přechod doleva. |
|
|
Další informace naleznete v tématu Kombinování objektů.
|
|
Vlastní přechodovou výplň můžete použít také kliknutím na nástroj Interaktivní výplň a přetažením barev z palety barev v okně dokumentu na interaktivní vektorové úchyty objektu. Můžete namíchat barvy výběrem jednoho z interaktivních vektorových úchytů, stisknutím tlačítka Ctrl a kliknutím na barvu na paletě barev.
Postup při změně kvality tisku a zobrazení přechodové výplně
Když je pole Přechodové kroky uzamčeno, počet kroků tištěné přechodové výplně určuje hodnota zadaná v dialogovém okně Tisk. Další informace o nastavení přechodových kroků výplně pro tisk naleznete v tématu Doladění tiskových úloh.