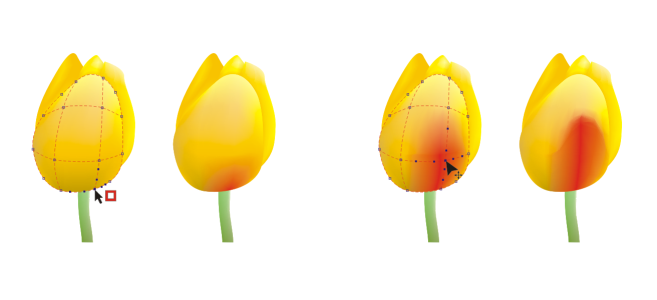Síťové výplně
Když vyplníte objekt síťovou výplní, můžete vytvořit jedinečné efekty. Můžete například vytvořit hladké prolínání barev v libovolném směru bez nutnosti vytvořit přechod nebo kontury. Při použití síťové výplně určujete počet sloupců a řádků v mřížce a barvu průsečíků.
Když vytvoříte objekt se síťovou výplní, můžete výplň upravit přidáním nebo odstraněním uzlů nebo průsečíků. Síť lze také odstranit.
Na vázu byla použita síťová výplň.
Pomocí nástroje Síť lze vytvářet hladké barevné přechody.
Síťovou výplň lze použít pouze na uzavřené objekty nebo na jednu osnovu. Chcete-li síťovou výplň použít na složitý objekt, musíte nejdřív vytvořit jednoduchý objekt vyplněný síťovou výplní, a poté z něj zkombinováním se složitým objektem vytvořit objekt PowerClip. Další informace o práci s objekty PowerClip naleznete v tématu Objekty PowerClip.
Ke skvrně v síťové výplni a k jednotlivým průsečíkům můžete přidat barvu. Můžete také namíchat barvy pro vzhled s výraznějším přechodem.
Vlevo: Přidání barvy do síťové výplně. Vpravo: Přesunutí průsečíku v síťové výplni umožňuje upravit rychlost změny barev.
Kromě toho můžete v síťové výplni vyhladit barvy a omezit tak ostré přechody mezi barvami. Můžete také odkrýt objekty ležící pod síťovou výplní tím, že na vybranou oblast použijete nastavení průhlednosti.
V tomto uměleckém díle od autorky Ariel Garaza Díaz na základě fotografie od Rikka Flohra byly použity síťové výplně.
Výchozí vlastnosti všech nových síťových výplní lze nastavit zadáním počtu řádků a sloupců v mřížce sítě.
Použití síťové výplně u objektu
Když objekt se síťovou výplní obsahuje barvu, úpravy průsečíků sítě ovlivní způsob přechodu mezi barvami.
Chcete-li změnit tvar celé oblasti sítě, můžete také uzly ohraničit rámečkem výběru nebo vybrat pomocí režimu ručního výběru. Chcete-li vybrat uzly ohraničujícím rámečkem, zvolte možnost Obdélníkový v seznamu Režim výběru na panelu vlastností a táhněte kolem uzlů, které chcete vybrat. Chcete-li vybrat uzly pomocí režimu ručního výběru, zvolte ze seznamu Režim výběru možnost Ruční a táhněte kolem uzlů, které chcete vybrat. Podržením klávesy Alt při tažení můžete přepínat mezi režimem výběru Obdélník a Ruční.
Dvojím kliknutím do prostoru můžete přidat průsečík či uzel nebo můžete přidat jeden řádek dvojím kliknutím na řádek.
Postup při vyplnění sítě barvou
Chcete-li použít barvu na celou oblast sítě, můžete také uzly vybrat pomocí obrysu nebo vybrat pomocí obrysu od ruky. Chcete-li vybrat uzly ohraničujícím rámečkem, zvolte možnost Obdélníkový v seznamu Režim výběru na panelu vlastností a táhněte kolem uzlů, které chcete vybrat. K výběru uzlů pomocí režimu ručního výběru vyberte ze seznamu Režim výběru tlačítko Ruční na panelu vlastností a táhněte kolem uzlů, které chcete ohraničit. Podržením klávesy Alt při tažení můžete přepínat mezi režimem výběru Obdélník a Ruční.