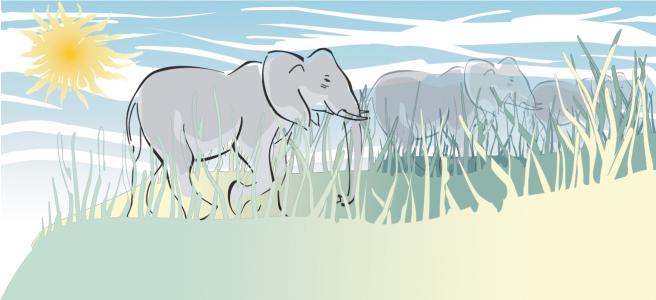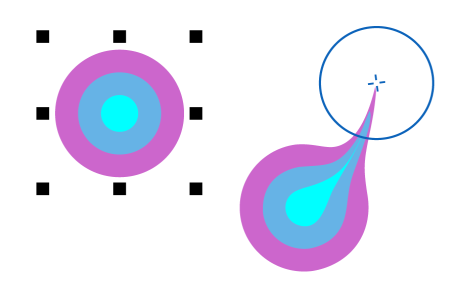Roztírání a rozmazávání objektů
Roztírání a rozmazávání umožňuje tvarovat objekt vytažením vynášecích čar nebo vytvořením odrážek podél jeho obrysu. Pomocí rozmazávání vynášecí čáry a odrážky připomínají pruhy, jejichž šířka se příliš nemění, jak je táhnete pomocí nástroje Rozetření. Pomocí roztírání mají vynášecí čáry a odrážky plynulejší tvar, který má mírně zmenšující se šířku, jak je táhnete pomocí nástroje Rozmazat.
Při použití operace rozmazání na objekt můžete určovat rozsah a tvar deformace, možnost aktivace ovládacích prvků pro pero tabletu nebo nastavení, které se vztahuje na myš.
Efekt rozmazání závisí na úhlu natočení a na úhlu náklonu pera tabletu. Otočením pera změníte úhel efektu rozmazání. Nakloněním pera otupíte špičku štětce a změníte tvar rozmazání. Pokud používáte myš, můžete simulovat natočení a naklonění pera zadáním číselných hodnot. Zvýšením hodnoty natočení v rozsahu 0 až 359° změníte úhel tahu štětce. Při snížení úhlu náklonu v rozsahu 90-15° otupíte špičku štětce a změníte tvar rozmazání.
Rozmazání může reagovat na tlak pera na tablet, kdy se při přitlačení rozmazání rozšiřuje a při odlehčení pera se naopak zužuje. Pokud používáte myš nebo chcete potlačit tlak pera, můžete tlak pera na grafický tablet simulovat zadáním pevných hodnot. Záporná čísla do hodnoty -10 vytvoří zužující se deformaci, 0 udržuje stálou šířku tahu a kladná čísla do hodnoty 10 vytvoří rozšiřující se deformaci.
Sluneční paprsky a stébla trávy byly vytvořeny tažením směrem ven pomocí nástroje Rozetření a mraky byly vytvořeny tažením směrem dovnitř.
Bez ohledu na to, zda používáte stylus nebo myš, můžete určit velikost hrotu. Velikost hrotu určuje šířku rozmazání, které se použije na objekt.
Chcete-li ovládat efekt rozmazávání, můžete nastavit velikost hrotu štětce, úroveň použitého efektu a můžete použít tlak digitálního pera. Při rozmazávání objektů můžete používat hladké křivky nebo křivky s ostrými rohy.
Postup při rozetření objektu
Rozmazání nelze použít na internetové nebo vložené objekty, propojené obrázky, mřížky, masky, objekty síťových výplní nebo objekty s efekty míchání barev a konturami.
Chcete-li pro ovládací prvky rozmazání nastavit minimální nebo maximální hodnoty, klikněte pravým tlačítkem myši na ovládací prvek na panelu nástrojů a poté klikněte na možnost Nastavení.
Postup při rozmazávání objektu
Rozdíl mezi hladkým a špičatým rozmazáváním je rozpoznatelný pouze při vyšších hodnotách Tlak.