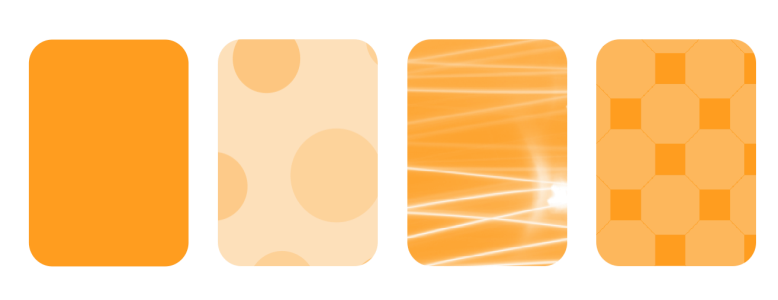
| • | 应用矢量或位图图样透明度 |
| • | 要修改或创建矢量或位图透明度 |
| • | 应用双色图样透明度 |
矢量图样透明度是由线条和填充组成的图片,而不是位图那样的色点。这些矢量图形比位图图像更平滑、更复杂,但较易操作。
位图图样透明度是由浅色和深色图案或矩形数组中不同的彩色像素所组成的彩色图片。
双色图样透明度是由"开"和"关"像素组成的简单图片。图片中仅包含您指定的两种色调。
从左至右依次为:已应用矢量图样、位图图样和双色透明度的原始对象。
您可以从个人或共享库选择图样透明度。您可以浏览可用的透明度图样,按关键字搜索,将图样标记为收藏,以及对它们排序。您也可以下载额外的填充包(可以用作透明度图样)。有关详细信息,请参阅查找和查看填充和透明度.
您可以修改矢量图样透明度,满足您的需求。例如,您可以创建无缝的图样,并调整图样参数,如沿着平铺边缘的像素配置以及图样的亮度、明度和颜色对比度等。
您还可以创建自己的图样。例如,您可以从工作的区域中或导入的图像中创建图样。矢量和位图图样由较小的单元组成,称为平铺。根据对象的大小,透明度可能包含一个或多个平铺。图样通过重复屏幕创建,以此填满对象。
在修改或创建图样透明度后,您可以将它保存下来以备将来使用。有关详细信息,请参阅保存填充和透明度.
| 应用矢量或位图图样透明度 |
|
| 1 . | 选择一个对象。 |
| 2 . | 单击对象 |
| 3 . | 在对象属性泊坞窗的透明度区域中,单击下列按钮之一: |
| • | 矢量图样透明度 |
| • | 位图图样透明度 |
| 4 . | 打开透明度挑选器,然后双击一个缩略图。 |
| 此操作将应用透明度并关闭透明度选取器。要应用透明度且不关闭透明度选取器,请单击透明度缩略图。 |
有关如何在透明度选取器中查找透明度的信息,请参阅 要查找、过滤和排序填充和透明度.
要将透明度仅应用到对象的填充或轮廓,请单击填充按钮 或轮廓按钮
。
也可以单击工具箱中的透明度工具 ,然后使用属性栏上的控件。
| 要修改或创建矢量或位图透明度 |
|
| 1 . | 选择一个对象。 |
| 2 . | 单击对象 |
| 3 . | 在对象属性泊坞窗的透明度区域中,单击下列按钮之一: |
| • | 矢量图样透明度 |
| • | 位图图样透明度 |
| 4 . | 单击编辑透明度按钮 |
| 5 . | 执行下表中的一项任务。 |
|
启用边缘匹配复选框,再移动滑块。
|
|
|
启用亮度复选框,再移动滑块。
|
|
|
启用明度复选框,再移动滑块。
|
|
|
启用颜色复选框,再移动滑块。
|
|
|
在透明度宽度和透明度高度框中键入值。
|
|
|
在 X 和 Y 框中键入值。
|
|
|
在旋转框中键入一个值。
|
|
|
在倾斜框中键入一个值。
|
|
|
启用随对象变换复选框。
|
|
|
单击从工作区新建来源 按钮
|
|
|
单击从文件新建按钮
|
要保存已编辑的透明度,请单击另存为新按钮 。
也可以单击工具箱中的透明度工具 ,然后使用属性栏上的控件。
您还可以通过单击工具箱中的透明度工具 ,选择一个对象,然后拖动倾斜或旋转句柄来更改图样外观来倾斜或旋转平铺。
| 应用双色图样透明度 |
|
| 1 . | 选择一个对象。 |
| 2 . | 单击对象 |
| 3 . | 在对象属性泊坞窗的透明度区域中,单击双色图样透明度按钮 |
| 4 . | 从透明度挑选器中选择图样。 |
| 5 . | 在前景透明度和背景透明度框中键入值。 |
要将透明度仅应用到对象的填充或轮廓,请单击填充按钮 或轮廓按钮
。
要修改图样,单击编辑透明度按钮 ,然后指定您需要的设置。
也可以单击工具箱中的透明度工具 ,然后使用属性栏上的控件。
![]()
试用版、学术版和 OEM 版产品中并不提供全部的组件。 不可用的组件可能包含 Corel 应用程序、功能、第三方实用程序和额外内容文件。
Copyright 2018 Corel Corporation. 保留所有权利。