到该页面上的操作步骤的快速链接:
可以组合文本框。也可以将文本框拆分成更小的组成部分——栏、段落、项目符号、行、字以及字符。每次拆分文本框时,各组成部分都将被放置到独立的文本框中。
链接文本框会将一个文本框中的溢出文本排列到另一个文本框中。如果调整链接文本框大小,或更改文本大小,下一个文本框中的文本量也会随之自动调整。可以在键入文本之前或之后链接文本框。
不能链接美术字。但是,可以将段落文本框链接到开放对象或闭合对象。将文本框链接到开放对象(如行)时,文本将沿着行的路径排列。将文本框链接到闭合对象(如矩形)时,将在该对象中插入文本框,并指定文本的排列方向。如果文本超出开放或闭合路径,则可以将文本链接到另一个文本框或对象。也可以跨页面链接到现有文本框和对象,或者在另一个页面上的相同位置创建链接文本框。
链接文本框之后,可以重新指定文本从一个对象或文本框排列到另一个对象或文本框的方向。选择文本框或对象时,蓝色箭头表示文本排列的方向。可以隐藏或显示这些箭头。
通过链接文本,可以使文本在文本框和对象之间流动。
可以移除多个文本框之间的链接,以及文本框与对象之间的链接。如果只有两个链接文本框,则移除链接后,溢出文本仍留在第二个文本框中。删除属于一系列链接文本框的文本框会重新指定到下一个文本框或对象的文本排列方向。
默认情况下,只会对选定的文本框应用段落格式,如栏、首字下沉和项目符号。但是,您可以更改设置使格式应用于所有链接的文本框或所有选定的以及之后链接的文本框。例如,如果您将栏应用到一个文本框的文本中,那么您可以选择是否将栏同时应用到所有链接文本框的文本中。

无法组合带封套的文本框、适合到路径的文本以及链接的文本框。
如果首先选择包含栏的文本框,组合的文本框就会带有栏。
| 1 . |
使用文本工具 选择起始文本框。 选择起始文本框。 |
| 3 . |
当指针变为链接至指针  时,请执行以下操作之一: 时,请执行以下操作之一: |

如果链接了文本框,文本排列标签就会发生变化 ,并且会出现蓝色箭头指示文本排列的方向。如果链接的文本在另一个页面上,就会显示页码和一条蓝色虚线。要隐藏或显示这些指示器,请参阅指定文本框的格式化首选项.
,并且会出现蓝色箭头指示文本排列的方向。如果链接的文本在另一个页面上,就会显示页码和一条蓝色虚线。要隐藏或显示这些指示器,请参阅指定文本框的格式化首选项.
要成功链接文本框,必须确保禁用"自动设置文本框大小"这一功能。有关详细信息,请参阅添加段落文本.
| 1 . |
使用挑选工具 ,单击包含您要修改的文本排列的文本框或对象底部的文本排列标签 ,单击包含您要修改的文本排列的文本框或对象底部的文本排列标签 。 。 |
| 2 . |
单击文本 段落文本框 段落文本框  断开链接。 断开链接。 |

如果是位于其他页面上的链接文本框,则仅当它们位于对开页面上时才能断开链接。

也可以单击文本框,然后单击对象  拆分文本拆分文本来移除链接。
拆分文本拆分文本来移除链接。
| 1 . |
单击工具  选项。 选项。 |
| 2 . |
在工作区类别列表中,双击文本,然后单击段落文本框。 |
| 3 . |
在编辑时应用段落文本框格式区域中,启用下列选项之一: |
|
• |
所有链接文本框 - 对选定的文本框及其链接的所有文本框应用段落格式 |
|
• |
选定的及其后面的文本框 - 对选定的文本框及之后与其链接的任何文本框应用段落格式。 |
|
|
|
|
|
单击工具  选项 选项,从 工作区类别列表中双击 文本,然后单击 段落文本框。启用 显示文本框复选框。
|
|
|
单击工具  选项 选项,从 工作区类别列表中双击 文本,然后单击 段落文本框。启用 按文本缩放段落文本框复选框。
|
|
|
单击工具  选项 选项,从 工作区类别列表中双击 文本,然后单击 段落文本框。启用 使所有新的段落文本框具有 Web 兼容性复选框。
|

试用版、学术版和 OEM 版产品中并不提供全部的组件。 不可用的组件可能包含 Corel 应用程序、功能、第三方实用程序和额外内容文件。
Copyright 2018 Corel Corporation. 保留所有权利。
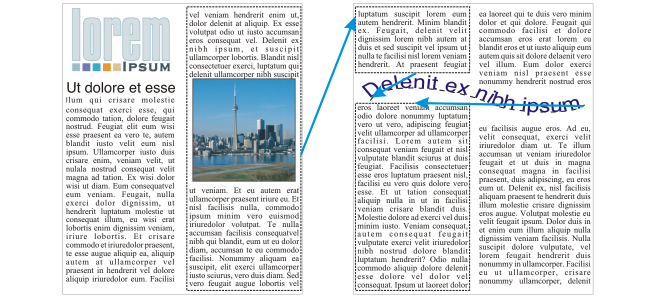
,并且会出现蓝色箭头指示文本排列的方向。如果链接的文本在另一个页面上,就会显示页码和一条蓝色虚线。要隐藏或显示这些指示器,请参阅指定文本框的格式化首选项.
![]() 拆分文本拆分文本来移除链接。
拆分文本拆分文本来移除链接。![]()