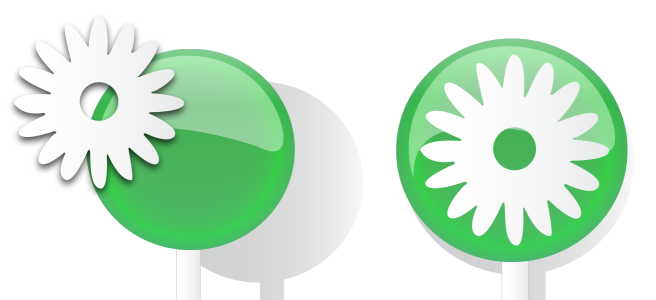
| • | 创建图层 |
| • | 使图层成为活动图层 |
| • | 在"对象管理器"泊坞窗中显示页面、图层和对象 |
| • | 删除图层 |
所有 CorelDRAW 绘图都由堆栈的对象组成。这些对象的垂直顺序(即迭放顺序)决定了绘图的外观。组织这些对象一个有效方式便是使用不可见的平面(称为图层)。
所有内容都放在一个图层上。应用于特定页面的内容放在一个局部图层上。应用于文档中所有页面的内容可以放在称为主图层的全局图层上。主图层存储在称为主页面的虚拟页面上。
对象管理器泊坞窗显示默认的图层结构。活动的页面和图层名称在上方显示。
您可以为所有页面、偶数页或奇数页创建主图层。例如,将内容放置在偶数主图层上意味着该内容将在所有偶数页上显示,而在奇数页上将不会显示。
每个新文件都是使用默认页面(页面 1)和主页面创建的。默认页面包括以下图层:
| • | 辅助线 - 存储特定页面(局部)的辅助线。在辅助线图层上放置的所有对象只显示为轮廓,而该轮廓可作为辅助线使用。 |
| • | 图层 1 - 指的是默认的局部图层。在页面上绘制对象时,对象将添加到该图层上,除非您选择了另一个图层。 |
主页面是包含应用于文档中所有页面的信息的虚拟页面。可以将一个或多个图层添加到主页面,以保留页眉、页脚或静态背景等内容。默认情况下,主页面包含以下图层:
| • | 辅助线 (所有页面) - 包含用于文档中所有页面的辅助线。在辅助线图层上放置的所有对象只显示为轮廓,而该轮廓可作为辅助线使用。 |
| • | 桌面 - 包含绘图页面边框外部的对象。该图层可以存储您稍后可能要包含在绘图中的对象。 |
| • | 文档网格 - 包含用于文档中所有页面的文档网格。文档网格始终为底部图层。 |
要将内容添加到图层上,必须首先选择图层,以便该图层变为活动图层。
可以从能显示页面、图层或文档中所有对象的各种视图中选择。选择哪种视图取决于文档和要执行的任务的复杂性。例如,在很长的多页文档中,可以选择"仅页面"视图,以便您能更轻松地浏览文档且每次只查看一页。使用当前页面,仅图层视图可以查看所有影响当前页面的图层(包括主图层),并能对这些图层重新排序。
有关将文件保存到早期版本的 CorelDRAW 时会如何影响图层的信息,请参阅保存绘图.
| 创建图层 |
|
| 1 . | 如果对象管理器泊坞窗未打开,则单击对象 |
| 2 . | 执行下表中的一项任务。 |
|
在对象管理器泊坞窗的右上角,单击展开工具栏按钮
|
|
|
在对象管理器泊坞窗的右上角,单击展开工具栏按钮
|
|
|
在对象管理器泊坞窗的右上角,单击展开工具栏按钮
|
|
|
在对象管理器泊坞窗的右上角,单击展开工具栏按钮
|
要在绘图中使用某图层,首先必须通过在对象管理器泊坞窗中单击该图层名称将其激活。该图层名称将以红色粗体显示,以指示它是活动图层。在开始绘图时,默认图层(图层 1)就是活动图层。
主图层始终添加到主页面。添加至这些图层的内容是显示在文档的所有页面上、还是显示在所有奇数页或所有偶数页上,将取决于您所选择的主图层类型。
用于奇数页或偶数页的主图层将无法在"对开页"视图中创建。如果您在切换至"对开页"视图之前已经创建了奇数和偶数的主图层,则可将它们转换为用于所有页面的主图层。有关对开页的详细信息,请参阅查看对开页.
通过单击对象管理器泊坞窗中的新建图层按钮 也可以添加图层。
也可以通过打开对象管理器泊坞窗底部的展开工具栏并单击相应的按钮来创建新的主图层:新主图层(所有页面)、新主图层(奇数页)
或新主图层(偶数页)
。
您可以通过右击图层名称,再单击主 (所有页面)、主 (奇数页)或主 (偶数页)使任意图层变成主图层。
| 使图层成为活动图层 |
|
| 1 . | 如果对象管理器泊坞窗未打开,则单击对象 |
| 2 . | 在对象管理器泊坞窗中,单击图层名称。 |
| 该图层名称将以红色粗体显示,以指示它是活动图层。 |
活动图层的名称以及当前选择的对象的类型显示在应用程序窗口底部的状态栏中。活动的页面和图层名称还将显示在对象管理器泊坞窗的顶部。
| 在"对象管理器"泊坞窗中显示页面、图层和对象 |
|
| 1 . | 如果对象管理器泊坞窗未打开,则单击对象 |
| 2 . | 执行下表中的一项任务。 |
|
单击展开工具栏按钮
|
|
|
单击页面名称,单击图层管理器视图按钮
|
|
|
单击图层管理器视图按钮
|
|
|
在对象管理器泊坞窗中显示所选对象。
|
单击展开工具栏按钮
|
活动图层的名称以及当前选择的对象的类型显示在应用程序窗口底部的状态栏中。活动的页面和图层名称还将显示在对象管理器泊坞窗的顶部。
| 删除图层 |
|
| 1 . | 如果对象管理器泊坞窗未打开,则单击对象 |
| 2 . | 单击图层名。 |
| 3 . | 单击展开工具栏按钮 |
删除图层时,将同时删除该图层上的所有对象。要保留对象,请先将其移动到另一个图层上,然后再删除当前图层。
除以下默认图层外,您可以删除任何未锁定的图层:文档网格、桌面、辅助线和辅助线(所有页面)。有关锁定和解除锁定图层的详细信息,请参阅设置图层的编辑属性.
也可以通过在对象管理器泊坞窗中单击图层名称并选择删除来删除图层。
![]()
试用版、学术版和 OEM 版产品中并不提供全部的组件。 不可用的组件可能包含 Corel 应用程序、功能、第三方实用程序和额外内容文件。
Copyright 2018 Corel Corporation. 保留所有权利。