到该页面上的操作步骤的快速链接:
移动或绘制对象时,可以将它与绘图中的另一个对象贴齐。可以将一个对象与目标对象中的多个贴齐点贴齐。当移动指针接近贴齐点时,贴齐点将突出显示,表示该贴齐点是指针要贴齐的目标。
您可以将对象与其他对象、页面元素(例如页面中心)、文档网格、像素网格、基线网格和辅助线贴齐。编辑对称组时,您还可以将对象贴齐到对称线。可以从视图菜单和标准工具栏上的贴齐到按钮打开或关闭所有这些贴齐选项。
当您需要暂时关闭所选贴齐选项时,您可以从标准工具栏上的贴齐关闭按钮或视图菜单禁用所有贴齐。要恢复选定的贴齐选项,您可以通过使用相同的控件来启用贴齐。
要更精确地将一个对象与另一个对象贴齐,请先将指针与对象中的贴齐点贴齐,然后将对象与目标对象中的贴齐点对齐。例如,可以将指针与矩形的中心贴齐,然后拖动矩形的中心使其与另一矩形的中心贴齐。
指针与叶子的末端节点贴齐(上),然后拖动该叶子使其与树枝的末端节点贴齐(下)。
贴齐模式确定了对象中可使用的贴齐点。下表包括所有可用贴齐模式的描述。
可以调整多个贴齐设置。例如,可以禁用某些或全部贴齐模式,以使应用程序运行速度更快。也可以设置贴齐阈值,指定贴齐点在变成活动状态时距指针的距离。

"贴齐对象"命令旁边的复选标记表示已打开贴齐。

您也可以按 Alt + Z 键在打开和关闭贴齐对象之间切换,或者按 Ctrl + Y 键在打开和关闭贴齐文档网格之间切换。
您也可以从标准工具栏上的贴齐按钮打开或关闭贴齐模式。
| • |
单击视图  贴齐关闭。 贴齐关闭。 |

您也可以禁用和启用所有选定的贴齐选项,方法是按下 Alt + Q 或单击标准工具栏上的贴齐关闭按钮  。
。
要在您移动对象时暂时禁用贴齐,请按住 Q 键。

要在绘制对象时贴齐对象,请在绘图窗口中拖动对象,直到目标对象中的贴齐点突出显示。
| 1 . |
单击工具  选项。 选项。 |
| 3 . |
在选项对话框的贴齐对象页面上,启用模式区域中的一个或多个复选框。 |
| 4 . |
在贴齐半径框中键入一个值(单位为像素)来设置指针周围的贴齐区域半径。 |

试用版、学术版和 OEM 版产品中并不提供全部的组件。 不可用的组件可能包含 Corel 应用程序、功能、第三方实用程序和额外内容文件。
Copyright 2018 Corel Corporation. 保留所有权利。
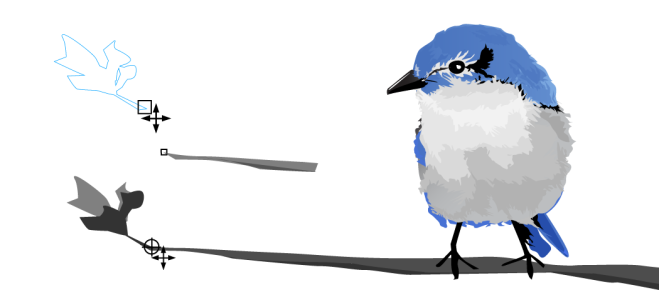
。
![]()