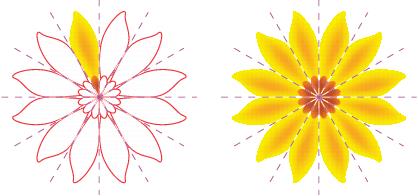
| • | 要编辑对称组的对象 |
| • | 要将对象拖到包含对象的对称组中 |
| • | 要将对象拖入空对称组 |
| • | 要将对称组作为单个实体进行编辑 |
| • | 要禁用贴齐到对称线 |
您可以通过以下任何一种方式编辑对称组:编辑对称组中的对象;添加、重新定位和旋转对称线;以及将对称组作为单个实体进行编辑。
您可以使用选取工具 和造形工具
来修改对称组中的对象。当您使用造形工具来为主要对象造形时,矢量预览将显示为默认主要颜色,对象副本轮廓会显示为默认次要颜色。有关这些预览颜色以及如何更改它们的信息,请参阅 设置节点、图柄和预览的选项.
当您使用"造形"工具为对象重新造形时,主要对象的矢量预览显示为默认主要颜色。
修改对称线会影响对称组中的元素的定位和取向方式。您可以添加更多对称线以创建更多对象副本。此外,您可以移动对称线以增大或减小主要对象和对象副本之间的距离,并且您可以旋转对称线。有关详细信息,请参阅 要设置对称平面。
与任何一组对象一样,您可以将对称作为单一实体进行移动、旋转和缩放,从而保留其元素之间的空间关系。您也可以向整个对称组应用填充和透明度,并且可以修改轮廓属性。
左侧的对称组进行了缩放(中间),然后使用选取工具进行了旋转(右)。
当您编辑对称组时,很容易让对象贴齐到对称线,因为视图 ![]() 贴齐到
贴齐到 ![]() 对称线命令被默认启用。此功能可帮助您在对称设计中熔合开放曲线和创建闭合形状。如果您不希望您编辑的对象贴齐到对称线,您可以禁用贴齐到对称线。
对称线命令被默认启用。此功能可帮助您在对称设计中熔合开放曲线和创建闭合形状。如果您不希望您编辑的对象贴齐到对称线,您可以禁用贴齐到对称线。
| 要编辑对称组的对象 |
|
| 1 . | 选择对称组。 |
| 浮动对称工具栏显示在对称组下方。 |
| 2 . | 单击工具栏上的编辑对称按钮 |
| 3 . | 通过使用造形工具 |
| 4 . | 根据需要添加和删除对象。 |
| 5 . | 单击对称组下的完成编辑对称按钮 |
|
单击属性栏上的显示完整预览按钮
|
|
|
单击属性栏上的显示对称线按钮
|
要开始编辑对称组,您可以双击它或单击对象 ![]() 对称
对称 ![]() 编辑对称。
编辑对称。
您也可以在按住 Ctrl 时单击选定对称组以进入编辑对称模式。
您也可以通过单击对象 ![]() 对称
对称 ![]() 完成编辑对称来完成编辑对称组。
完成编辑对称来完成编辑对称组。
| 要将对象拖到包含对象的对称组中 |
|
| • | 将对象拖到对称组上方,按住 W,然后松开鼠标按钮。 |
| 要将对象拖入空对称组 |
|
| • | 将对象拖到对称组上方,然后松开鼠标按钮。 |
| 要将对称组作为单个实体进行编辑 |
|
| 1 . | 使用挑选工具 |
| 2 . | 执行下表中的一项任务。 |
通过使用属性栏上的控件,您可以精确地移动、缩放和旋转对称组。
| 要禁用贴齐到对称线 |
|
| • | 在编辑对称模式下,单击视图 |
![]()
试用版、学术版和 OEM 版产品中并不提供全部的组件。 不可用的组件可能包含 Corel 应用程序、功能、第三方实用程序和额外内容文件。
Copyright 2018 Corel Corporation. 保留所有权利。