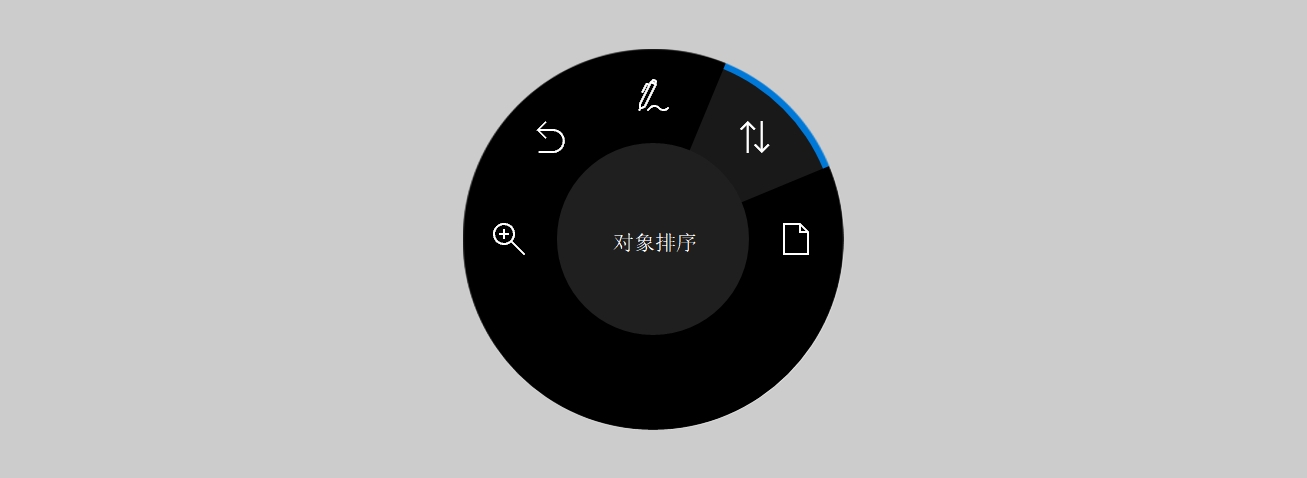
| • | 如何在屏幕外模式下使用色轮设备 |
| • | 如何在屏幕上模式下使用色轮设备选择工具和调整属性 |
| • | 如何在屏幕上模式下使用色轮设备删除、转换或接合对象 |
| • | 如何自定义"工具"面板 |
| • | 如何在色轮处于屏幕外模式时使用 LiveSketch 工具 |
| • | 如何在色轮设备处于屏幕上模式时使用 LiveSketch 工具 |
有了 CorelDRAW Graphics Suite,您就可以利用 Microsoft Surface Dial 和其他色轮设备,专注完成创作任务。将色轮设备与触笔结合使用时效果尤其不错,可帮助您以符合人体工程学的方式,得心应手地绘制和创作。在使用触笔绘制草图或进行设计时,您可以使用另一只手在工具和任务之间轻松切换。
色轮设备有两种使用模式:屏幕外(放置在桌面上)和屏幕内(直接放置在屏幕上)。
当色轮设备离开屏幕时,通过它的屏幕内界面,您可以执行缩放、撤销和重做操作。此外,您现在可以浏览文档的页面,还可以将选定对象移到其他对象的前面或后面,以更改对象排序。另外,色轮设备也可以帮助您更高效地使用 LiveSketch 工具。有关详细信息,请参阅色轮设备和 LiveSketch 工具.
在 CorelDRAW 中以屏幕外模式使用时 Surface Dial 的屏幕界面。
在屏幕内模式中(色轮设备置于屏幕上时),屏幕内界面的设计类似于画家的调色板,您能够通过工具和属性面板快速访问工具和控件。要在屏幕界面内选择工具或控件,您需要使用触笔,或者可以直接点按设备的触摸屏。
默认的工具面板允许您切换使用以下工具:挑选、橡皮擦、矩形、椭圆形、文本、钢笔和贝塞尔曲线。您也可以使用常用的命令,如删除、转换为曲线以及接合。
从属性面板中,您可以调整文档、工具和对象设置。例如,您可以更改文档尺寸和方向以及测量单位。
当您将色轮设备放在绘图窗口中时,会显示"工具"面板 (1) 和"属性"面板 (2)。
属性面板与属性栏类似。它包括与选定工具和对象相关的控件。每次在工具面板上切换工具时,属性面板都会相应更新,使您可以同时编辑工具和对象属性。例如,如果您在绘图窗口中选择了对象,您可以使用属性面板快速调整对象宽度、高度和轮廓宽度,并且还可以生成对象的镜像和旋转对象。此外,如果您需要调整属性值,色轮设备可帮助您进行精确调整。
属性面板显示了可用于编辑选定对象(在此示例中是一个矩形)的控件。
要自定义工具面板以适应您的工作流,获得整洁、全面且触手可及的工具集,您可以移除、添加和重新排列工具。
左:默认的工具面板。右:自定义的工具面板。在此示例中,添加了新工具(裁剪、刻刀和智能绘图);移除了删除按钮;并对工具进行了重新排列。
属性面板会显示与 LiveSketch 工具相关的控件。
| 如何在屏幕外模式下使用色轮设备 |
|
| 1 . | 按下色轮设备以显示屏幕内菜单,然后松开。 |
| 2 . | 旋转色轮设备,选择屏幕菜单上的以下命令之一,然后单击。 |
| • | 缩放 — 可以放大和缩小 |
| • | 撤销 — 可以执行撤销和重复操作 |
| • | LiveSketch — 可以在使用 LiveSketch 工具时撤销和即时调整笔触。有关详细信息,请参阅如何在色轮处于屏幕外模式时使用 LiveSketch 工具. |
| • | 对象排序 — 可以在堆叠顺序中上移或下移选定对象 |
| • | 页面 — 可以浏览文档的页面 |
| 3 . | 顺时针或逆时针旋转色轮设备以完成任务。 |
| 如何在屏幕上模式下使用色轮设备选择工具和调整属性 |
|
| 1 . | 使用非惯用手在屏幕上放置色轮设备。 |
| 工具和属性面板将显示在色轮设备旁边。 |
| 2 . | 使用触笔或鼠标执行下表中的任务。 |
|
确保在绘图窗口中未选定对象。选择工具面板上的挑选工具。在属性面板上,选择控件。要调整值,请顺时针或逆时针旋转色轮设备。
|
|
|
选择工具面板中的工具。
|
|
|
在属性面板上选择您想要的控件。要调整值,请顺时针或逆时针旋转色轮设备。
|
| 如何在屏幕上模式下使用色轮设备删除、转换或接合对象 |
|
| 1 . | 将色轮设备放置在屏幕上。 |
| 工具和属性面板将显示在色轮设备旁边。 |
| 2 . | 使用触笔或鼠标执行下表中的任务。 |
|
选择工具面板上的删除按钮
|
|
|
选择工具面板上的转换为曲线按钮
|
|
|
选择工具面板上的接合按钮
|
| 如何自定义"工具"面板 |
|
| 1 . | 将色轮设备放置在屏幕上。 |
| 工具和属性面板将显示在色轮设备旁边。 |
| 2 . | 使用触笔或鼠标,选择工具面板上的编辑。 |
| 自定义面板将打开。 |
| 3 . | 执行下表中的一项任务。 |
|
将工具从自定义面板拖到"工具"面板。
|
|
|
将工具从工具面板中拖出。
|
|
|
将工具拖到工具面板中的新位置。
|
通过添加、移除和重新排列工具自定义工具面板。
| 如何在色轮处于屏幕外模式时使用 LiveSketch 工具 |
|
| 1 . | 在 CorelDRAW 中,轻触工具箱中的 LiveSketch 工具。 |
| 2 . | 按下色轮设备以显示屏幕内菜单,旋转色轮设备以选择 LiveSketch,然后单击。 |
| 3 . | 开始绘制草图,并执行以下操作之一: |
| • | 要撤销或重做笔触,可逆时针或顺时针旋转色轮设备。 |
| • | 要在延迟时间过去之前立即调整笔触,只需单击即可。 |
| 如何在色轮设备处于屏幕上模式时使用 LiveSketch 工具 |
|
| 1 . | 在 CorelDRAW 中,轻触工具箱中的 LiveSketch 工具。 |
| 2 . | 将色轮设备放置在屏幕上以显示屏幕内菜单。 |
| 3 . | 执行下表中的任一任务。 |
|
使用触笔或鼠标,在属性面板上选择您需要的控件。要调整值,请顺时针或逆时针旋转色轮设备。
|
|
|
在使用 LiveSketch 工具绘制草图时,如果要在延迟时间过去之前最终确定笔触,只需单击色轮设备即可。
没有色轮设备时,您可以通过按 Enter 键来重置时间并立即调整笔触。
|
![]()
试用版、学术版和 OEM 版产品中并不提供全部的组件。 不可用的组件可能包含 Corel 应用程序、功能、第三方实用程序和额外内容文件。
Copyright 2018 Corel Corporation. 保留所有权利。